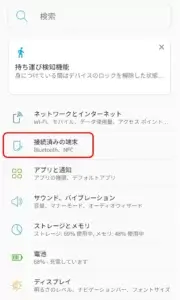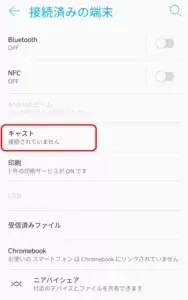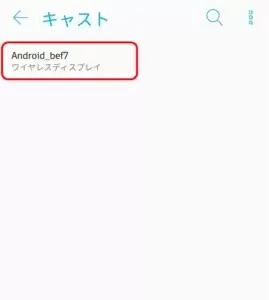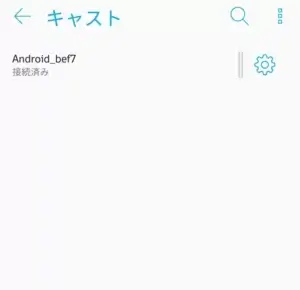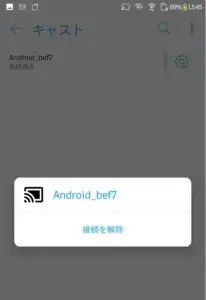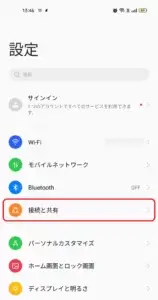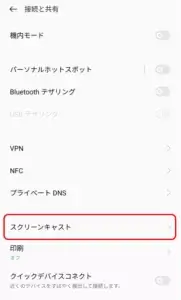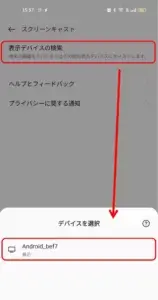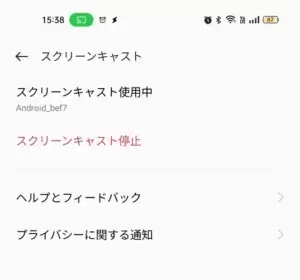自宅にパソコンが無いのに zoom ミーティングに参加しなくてはいけない!!
こんな時困りますよね。
スマホで zoom ができる事は知っていてもあんな小さな画面でやりたくないのが正直な所です。
こんな時は Fire TV Stickのミラーリング機能を使えばテレビやプロジェクター投影して zoom ミーティングに参加できます。
zoomミーティングの為だけにパソコンを購入するのはもったいないですよね。
ぜひこれを参考にしてみてください。
Fire TV Stickに zoom アプリをインストールするのはオススメしない

Fire TV Stick の中身は Androidなので腕に自信のある人なら apk を用意してアプリを直接インストールしたいと考えていると思います。
しかし このブログではスマホを使ったミラーリングの方法を解説しています。
Fire TV Stick に zoom アプリのインストールをお勧めしない理由
- アプリのインストールよりミラーリングの方が簡単
- Fire TV Stickにはカメラもマイクも無いので別途用意する必要がある
更に接続にはOTGケーブルも必要 - zoom のログイン時の文字入力をリモコンだけで行うのは大変なのでBluetooth キーボードが必要
お金をかけたくないのが一番の理由ですが、野良apk のインストールは公式の方法ではないので・・トラブった時に面倒になる予感がするのも理由の1つです。
ミラーリング機能を使ってスマホの zoom をテレビやプロジェクターに映す
Fire TV Stickのミラーリング機能を使えば、スマホの画面をテレビやプロジェクターに簡単に映すことができます。
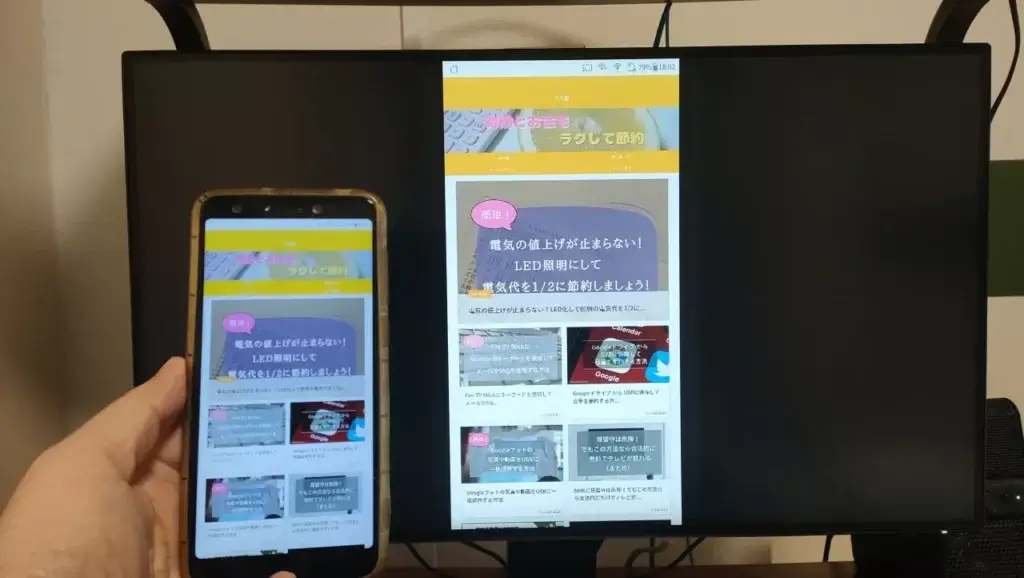
Androidの場合追加のアプリも必要ありません。
またカメラとマイクはスマホに内蔵しているものを使うので 新たに購入する必要が無いのも助かります。
ポイント:カメラとマイクはスマホ内蔵の物を使用します。
大きな画面ならプレゼン資料も見やすくなり理解しやすいでしょう。
相手の表情も見やすいに越したことはありません。
こちらもCHECK
-

-
Fire TV Stickにキーボードを接続してメールやSNSを使用する方法
続きを見る
スマホの通信料が気になるなら 楽天モバイルの「Rakuten 最強プラン」に乗り換えて節約しましょう!
こちらもCHECK
-

-
楽天モバイルを固定回線代わりに使えば大幅な節約が可能
続きを見る
ミラーリングの設定方法
ミラーリングを行う為のFire TV Stickとスマホ(Android)の設定方法について解説します。
Fire TV Stick の設定
右上の 歯車 アイコン → 「ディスプレイとサウンド」を選択します。
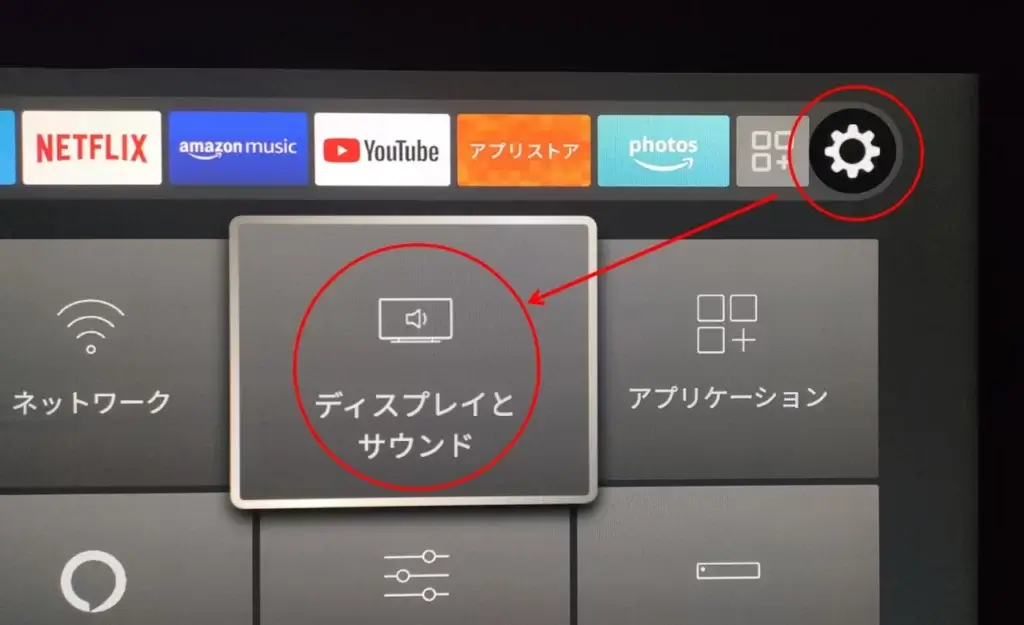
選択肢の中の「ディスプレイミラーリングを有効にする」を選択します。
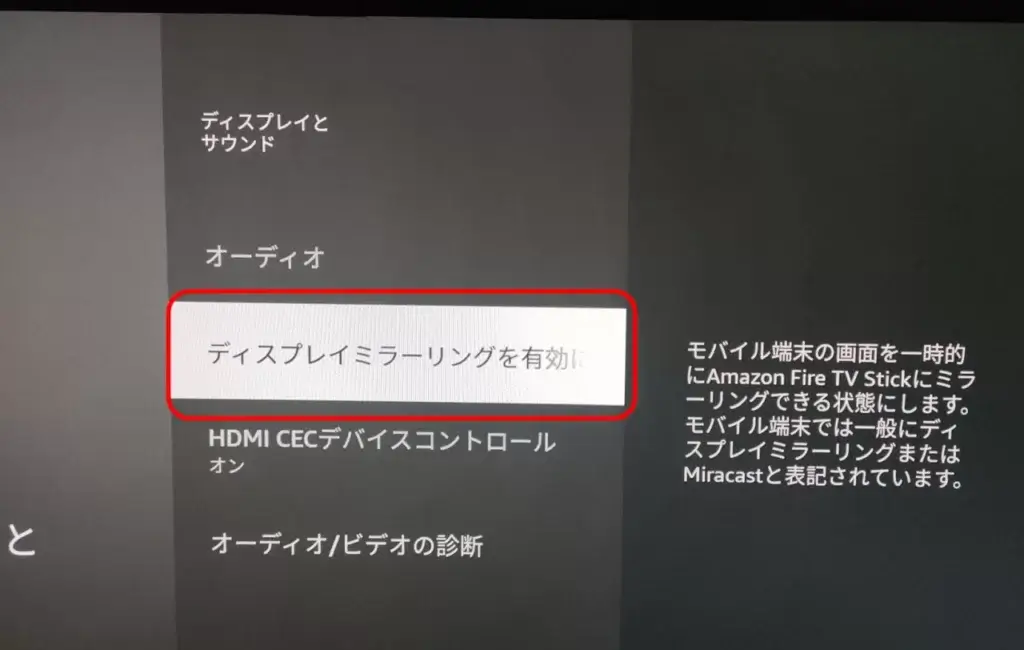
ミラーリング待機中の画面が下の様になります。
Fire TV Stick 側の操作はここまでです。
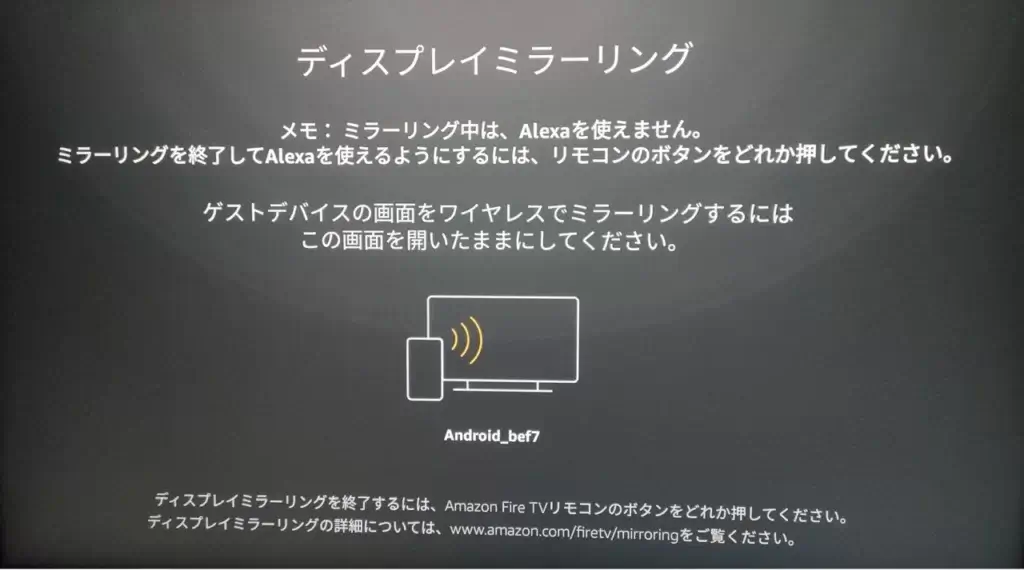
スマホ側から この Fire TV Stickを識別する為のID は 「Android_bef7」です。
同じ Fire TV Stick でもIDは異なります。
今ここで覚えておく必要はありませんが、複数の機器でミラーリングを行う場合にはこの識別ID に注意してください。
次のステップでスマホ側のミラーリング設定を行います。
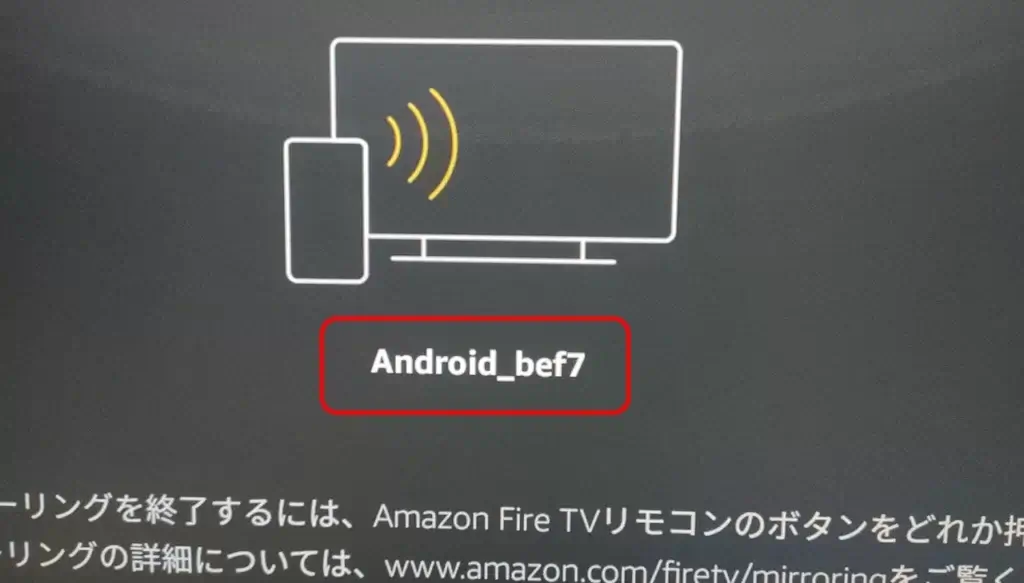
スマホの設定
スマホ側のミラーリング設定について解説します。
手持ちのAndroid端末でミラーリングの設定画面の呼び出し方が異なっていたので、Android9(Zenfone 5Q)とAndroid12(OPPO Reno5 A)両方の設定方法について解説します。
メーカーやAndroidのバージョンで画面の呼び出し方が異なっている場合がありますので参考にしてください。
Android9 の場合
歯車アイコンの設定から 「接続済みの端末」をタップします。
キャストをタップします。
キャスト(ミラーリング)できる機器一覧が表示されます。
ここで「Android_bef7」をタップするとミラーリング接続が始まります。
*「Android_bef7」は先ほど設定を行った Fire TV Stick の識別IDです。
ここに複数の名前が表示される場合は、機器名を確認してください。
画面を見ればすぐに分かりますが・・ミラーリングが行われるとスマホ上では「接続済み」と表示されます。
この画面になれば、Fire TV Stick を接続しているテレビやプロジェクターにスマホの画面が表示されていると思います。
ミラーリングを解除する場合は 「Android_bef7」をタップしてください。
確認画面が表示されます。
Android12の場合
歯車アイコンの設定から 「接続と共有」をタップします。
「スクリーンキャスト」 をタップします。
「表示デバイスの検索」をタップするとキャスト(ミラーリング)できる機器一覧が表示されます。
ここで下の「Android_bef7」をタップするとミラーリング接続が始まります。
*「Android_bef7」は先ほど設定を行った Fire TV Stick の識別IDです。
ここに複数の名前が表示される場合は、機器名を確認してください。
ミラーリングが行われるとスマホ上では「スクリーンキャスト使用中」の項目に Fire TV Stick の名前「Android_bef7」が表示されます。
ミラーリングを停止する場合は 「スクリーンキャスト停止」をタップします。
zoom をミラーリングする場合の注意点
スマホの設置位置に注意しましょう
スマホの設置方法には注意が必要です。
100円ショップで売っているようなスマホスタンドに置くのはやめた方がいいです。
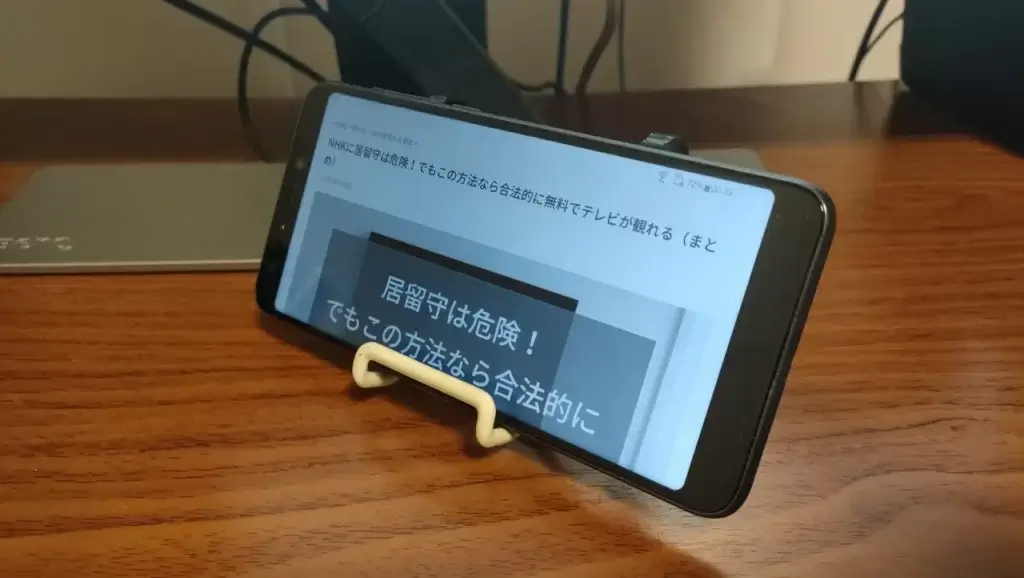
ミラーリングでテレビやプロジェクターに zoom の内容を投影する事になると目線は正面からやや上方向を向くことになると思います。
スマホスタンドのある下からあなたを撮ると 目線も合いませんし鼻毛が強調されるアングルになってしまいます。
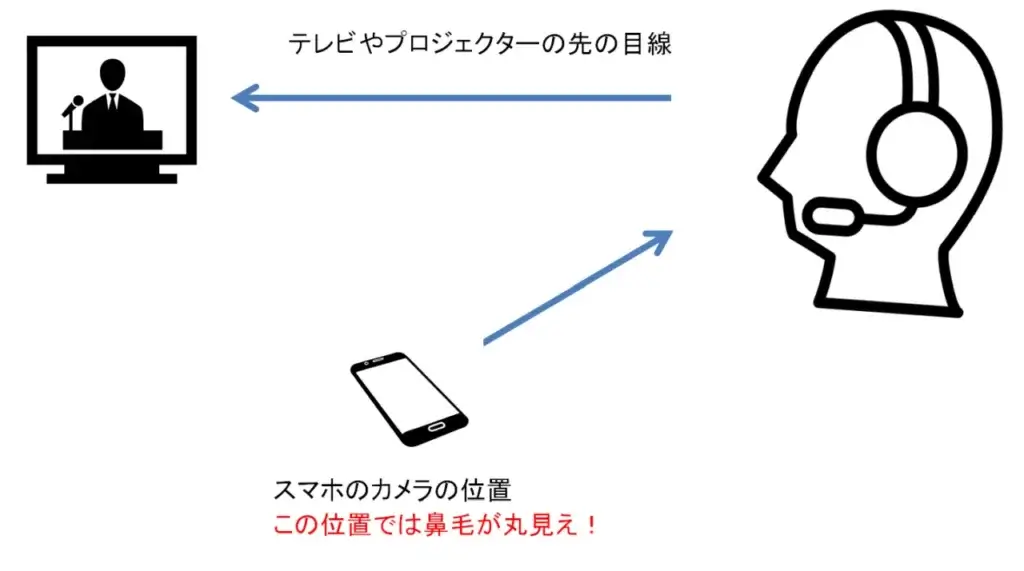
スマホを目線の高さに調整できるアームスタンドがあると便利です。
オススメ スマホスタンド
机に固定するタイプ
机に固定できない場合
底面の固定方法は工夫が必要だと思いますが机に固定しない方法ならこれが使えます。
まとめ

今回はパソコンの無い自宅でも Fire TV Stickとスマホを使って zoom ミーティングに参加する方法について解説しました。
大画面でzoom ミーティングに参加できるので プレゼンの資料も見やすくなります。
相手の顔が見やすくなるのも嬉しいですね。
Fire TV Stickを上手に使えば zoom ミーティングの為だけにパソコンを購入する必要が無くなり節約にも役立ちます。