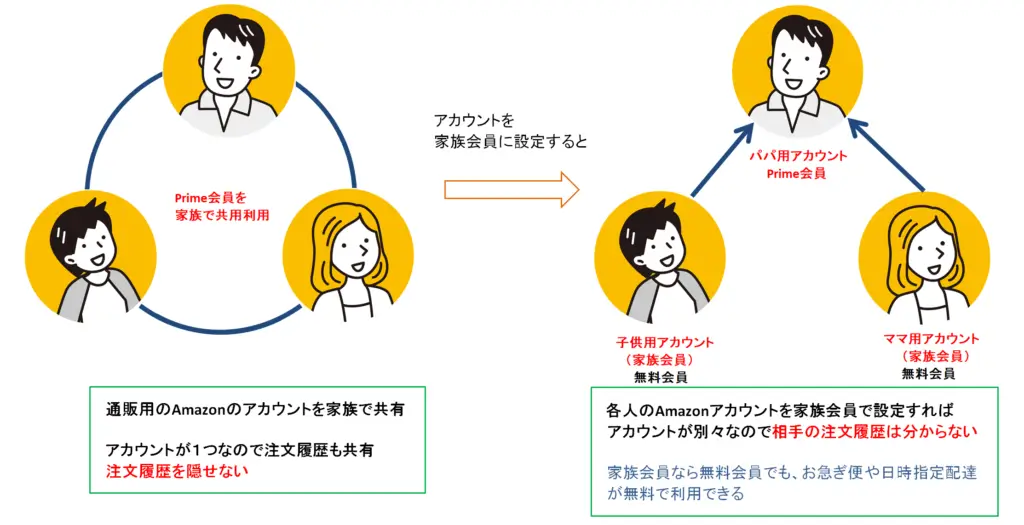Amazonで欲しかったものが、セールで安かったりすると、即買いしてしまう事があります。
タイムセールなら迷っている暇はありません。即ポチですよね。
しかし、後で注文履歴を見てびっくり!
買った物がプライベートすぎて履歴に残っててはダメな物ってあると思います。
1秒でも早く注文履歴を削除したいけどページを細かく見ても 削除の項目がありません。
こんな時はどうしたらよいのでしょうか?
結論から先に言うと、残念なのですが Amazonの注文履歴は削除する事は出来ません。
でも安心してください。
削除する事は無理でも、非表示にする方法や、注文履歴にアクセスさせない方法があります。
そこで今回は
- Amazonの注文履歴を非表示にする方法
- Amazonの注文履歴にあなた以外にアクセスさせない方法
- あなたのAmazonアカウントを家族が使うアカウントと切り離して注文履歴にアクセスさせない方法
について解説します。
これを読めば ムフフな買い物も怖くありません。
最後までよろしくお願いします。
Amazon のアカウントを消去して注文履歴を削除する方法

注文履歴を消去する方法は無いと冒頭で説明しましたが、実はあります。
それは、Amazonアカウントを閉鎖(削除)する事です。
この方法はアカウントを削除するので、注文履歴はおろか今後Amazonへログインする事も出来なくなります。
その為、最終手段としてください。
おすすめできる方法ではありません。
アカウント削除は代償が大きい
この方法の一番の問題点は、「アカウントを共有している家族への言い訳」が難しい事です。
アカウントの閉鎖によって、Prime Videoも観れなくなりますし、残っていたAmazonポイントも無くなってしまいます。
操作を間違って消しちゃった!
という言い訳が通れば良いのですが、勘のいい人なら「何かを隠すために削除した?」という答えにたどり着くでしょう。
Amazonのアカウント削除は こちら から
Amazonのトップ画面には「おすすめ商品」があなたの検索履歴に基づいて表示されています。
おすすめ商品は便利な反面、プライベートな物まで表示されるので人に見られると恥ずかしい思いをする事があります。
注文履歴と異なり検索履歴は削除が可能です。
こちらもCHECK
-
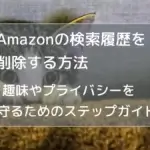
-
Amazonの検索履歴を削除する方法
続きを見る
注文履歴を非表示にする方法

次に、注文履歴を非表示にする方法を紹介します。
この方法なら、簡単に注文履歴の一部を非表示にできますが文字通り「非表示」なので再度表示させる事も、非表示の項目だけを見る事もできてしまいます。
中途半端な方法かと思われるかもしれませんが、「非表示」の項目は目的が無い限り通常見る事はありませんよね。
ですから、注文履歴を削除する方法を探して焦っているなら、まずこの方法から行う事をお勧めします。
注文履歴を家族にバレないようにする完璧な方法は別の項目で説明していますが、まずは項目を非表示にして一安心してください。
少なくとも一時しのぎにはなります
非表示を設定した後に行いたい方法
非表示の設定
注文履歴を非表示にするには PCのブラウザ画面から行います。
スマホで行う場合は、「PC版サイトを有効」(Chromeの場合)にして行います。
1、Amazon公式サイトにアクセスします
2、PCサイトに切り替えます。(PCの場合はこの操作は不要)
Amazon公式サイトの 右上の赤丸をタップします。
PC版サイトを選択します。
3、注文履歴 の中から目的の項目を非表示にする
表示させたくない注文履歴に対して「注文を非表示にする」を選択します。
非表示の確認画面です。「注文を非表示にする」を選択すれば、項目から表示されなくなります。

これで非表示設定は完了です。注文履歴を確認して表示されない事を確認してください。
非表示にした注文履歴の確認方法
非表示にした注文履歴は次の方法で一覧を確認できます。
画面右上の アカウント&リスト から アカウントサービス を選択します。
*選択後、場合によってはパスワード入力画面になる事もあります。
パスワードを入力して先に進んでください。
アカウントサービス画面の左下方向の 非表示にした注文履歴の表示 を選択します
現在 非表示になっている注文履歴が表示されます。
注文履歴で非表示項目を再表示(元に戻す)する方法
一度非表示にした項目を再度注文履歴で表示させることも可能です。
非表示の一覧で 注文を表示する を選択すれば、注文履歴に表示されます。
非表示にした注文履歴は PC ブラウザ しか見れない
隠したい注文履歴を非表示にできて一安心!と思っても、簡単な操作で再表示できてしまう事実を知って不安に思った人も居ると思います。
でも安心してください。
非表示にした注文履歴はPC及び、スマホのPC版サイトからでないと見る事ができないんです。
別の言い方をすると、PC以外でAmazonに接続する 次のサービスでは非表示にした注文履歴を見る事は出来ません。
- Amazonショッピングアプリ(スマホ版のアプリ)
- Prime Video(スマホ版のアプリ)
- Amazon Music(スマホ版のアプリ)
- Fire TV Stick(動画閲覧専用のデバイス)
つまり家族には PCを使った Amazonへの接続を止めさせて、スマホのアプリや専用デバイスを使ってもらえば 非表示にした注文履歴がバレる心配がなくなるという事です。
次はこの部分にフォーカスして解説していきます。
Fire TV Stickを使って注文履歴を隠す方法

Amazon Prime VideoをPCを使って家族と共有している場合はあると思います。
ブラウザにAmazonのパスワードを登録してあれば、パスワードを聞かれる事も無くAmazonのトップページから注文履歴を表示できます。
注文履歴を簡単に表示できるので、いつ見られないかヒヤヒヤしてしまいますよね。
家族にAmazonのパスワードは知られていないけど Prime Videoを家族で共有している場合は、Fire TV Stickを導入すれば注文履歴の問題は解決します。
Fire TV StickはAmazonが発売している動画を見る為の専用デバイスで、テレビに接続して使用します。
重要なポイントは、Fire TV Stick内で表示されるメニューや設定の中に「注文履歴」が無い事です。
その為 Fire TV Stickを導入後、PCのブラウザからパスワードを削除すれば 注文履歴を見られる心配はありません。
大画面でPrime Videoはもちろん、Youtube、をはじめとしたインターネット上の動画コンテンツをを楽しむことができます。
テレビと同じ様にリモコンを使った簡単操作なので、家族の人に喜ばれると思います。
4K対応のテレビをお持ちなら、2023年秋に発売の新型をおすすめします。
家族で Prime Video を共有するならFire TV Stickが最適

家族でPCを使ってPrime Videoを共有している場合は、Fire TV Stickに変更する事で 注文履歴を隠す事が可能です。
注文履歴はAmazonのトップ画面(PC版)から確認できるので、家族で共有している場合はそれだけでリスクです。
またFire TV Stickは初期設定でAmazonのパスワードを入力すれば、以降入力の必要が無いので家族で パスワードを共有する必要もありません。
その為、Fire TV Stick の導入に合わせてAmazonのパスワードを変更すれば、PC版のAmazonに入られる心配も無くなります。
-

-
参考Fire TV Stickにキーボードを接続してメールやSNSを使用する方法
続きを見る
こちらもCHECK
-
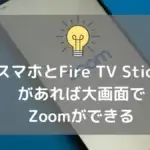
-
スマホと Fire TV Stick があれば大画面で zoom ができる
続きを見る
Fire TV Stickのセットアップ方法はこちら
-

-
Fire Tv Stickをモニターに接続して有効活用。音の問題も解決できる。
続きを見る
Amazonのアカウントを家族会員にして注文履歴を隠す方法

家族にAmazonのパスワードを知られている場合は深刻です。
通販を家族で共有 している場合や、コンテンツ系サービス(Prime VideoやAmazon Music)を共有する過程でパスワードを教えてしまった場合がこれに該当します。
通販やサービスを家族で共有している限りパスワード変更は出来ません。
いつPCからアクセスされて注文履歴を見られるか心配ですよね。
でも安心してください。
この状態でも注文履歴を隠す方法はあります。
むしろ今から解説する方法が、注文履歴を家族から完全に隠す方法です。
その方法とは、Amazonアカウントを家族会員に設定する方法です。
ここでは、Amazonアカウントを家族会員にする事で、注文履歴を隠す方法について解説します。
家族会員とは
家族会員とは、3人家族のそれぞれが別のAmazonのアカウントを持っている状態で、3人を家族会員に設定すれば1つのプライム契約で特典を家族間で共有できるサービスです。
具体的に説明します
- パパ : プライム会員(有料)
- ママ : 無料の会員
- 子供 : 無料の会員
この場合パパのアカウントに、ママと子供を家族会員として設定することで無料会員のママと子供も有料会員の特典(主に通販の部分の特典)を受けることが出来ます。
そして この家族会員の重要なポイントは、アカウントは3人別なので、注文履歴もそれぞれ3人別に管理される事です。
パパの注文履歴はママには分かりませんし、逆も分かりません。
図で表すと下記の通りです。
Amazonで知られたくない注文履歴を隠すにはこの方法が理想的です。
非表示設定で時間稼ぎをして、その間に家族会員に移行させるのが手です。
家族会員への移行の方法(家族への説得方法)
家族会員に設定する方法は注文履歴を知られない方法として 理想的ですが、理由も無く提案されたら家族の人もびっくりすると思います。
そこで、セキュリティを高める目的で下記の例のように説得方法を試みてはどうでしょうか。

Amazonのパスワードが破られて、不正利用されたとニュースで言っていたよ。
だからセキュリティを高めるために家族で共有しているAmazonのアカウントに対して2段階認証を設定したい。
2段階認証にするとAmazonでのお買い物の度にパパのスマホに認証を求めるから買い物が不便よ!


ママ用のAmazonアカウントを作って、パパと家族会員の設定にすれば お急ぎ便や 日付指定を今まで通り無料で出来るよ。
ママも2段階認証にしてセキュリティを高めてね。
その方法ならセキュリティも高められて安心ね!

家族会員の設定方法
家族会員の設定方法について、先の例に合わせて解説します。
パパはPrime会員ですが、ここでは分かりやすいように 「親」とします。
ママと子供を家族会員に設定しますが、これを「子」とします。
設定方法は次の通りです。
ママ、子供のAmazonアカウントを新規作成する
ママと子供にAmazonのアカウントを新規に作成してもらいます。
家族設定には登録時のメールアドレスが必要なので、メモしておきましょう。
この操作はスマホで設定可能です。
家族会員の登録(親側)
パパの(親)アカウントにママと子供(子)を家族会員として登録します。
この操作はPC(スマホの場合PC版サイトより)から行います。
家族会員の登録はこちらの画面の一番下にあります。
ブラウザの右上の [アカウント&リスト] → [Amazonプライム会員情報] を選択します。
Amazonプライム会員情報ページの一番下の [プライム特典を共有する] を選択します。
*スマホでこの操作を行う場合は、ブラウザの設定で[PC版サイト表示]を行ってください。

家族会員として登録したい(ママと子供の)名前とメールアドレスを入力して [登録内容を送る]を選択します。
「子」のメールアドレス宛に登録内容を送れば 「親」側の操作は完了です。
家族会員の登録(子側)
子側に登録案内メールが届くので、メールに記載されているリンクにアクセスします。
この操作はスマホから行う事が可能です。
「家族会員に無料で登録する」を選択すれば家族会員として登録されます。
子側の操作はこれで完了です。
家族会員の設定が完了したらする事
家族会員の設定が完了したら、あなたのAmazonアカウントのパスワードを変更しましょう。
パスワードを変更すれば「注文履歴」を見られる心配はありません。
Prime Videoは家族会員の対象ではない
家族会員にしても、Prime Videoは 「子側」で見る事は出来ません。
家族会員の特典は主に通販の部分のみで、Prime VideoやAmazon Musicは対象ではないからです。
これじゃ~意味が無い!と思う人もいるかもしれませんが、安心してください。
結論として家族会員の設定が終わっていればPrime VideoはFire TV Stickを使って家族で共有すればいいだけです。
ただし、Fire TV Stickのセットアップ時に入力するパスワードは家族に教えないようにしてください。
家のテレビがHD対応なら第3世代のHD対応モデルで大丈夫です。
4K対応のテレビをお持ちなら、2023年秋に発売の新型をおすすめします。
まとめ
今回はAmazonの注文履歴をばれないようにする方法について紹介しました。
注文履歴は削除する事が出来ません。履歴を「非表示」にする事は可能ですが、一時しのぎでしかありません。
PCを使ってPrime Videoを家族で共有しているのなら、視聴方法をFire TV Stickに変更して注文履歴にアクセスさせないようにする事ができます。
また、パスワードを共有している場合は家族会員に設定してアカウントを分離すれば注文履歴にアクセスする事は出来なくなるので安心できます。