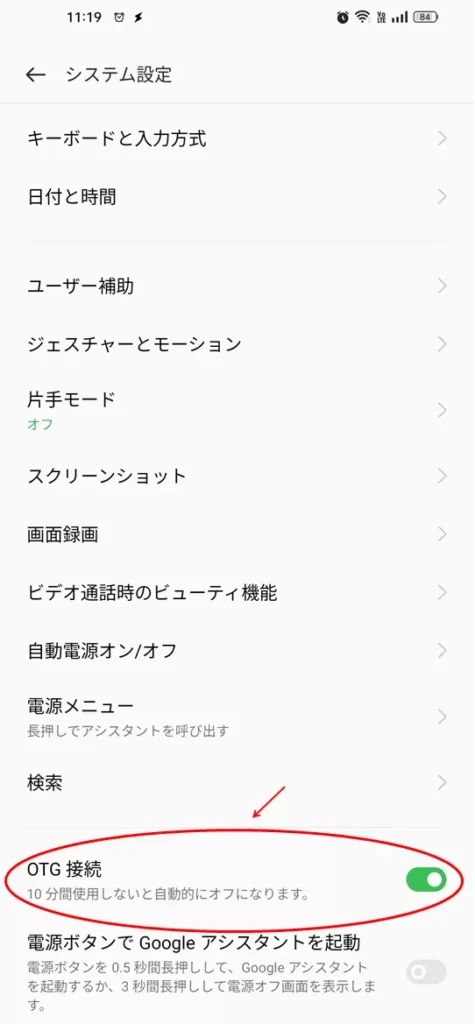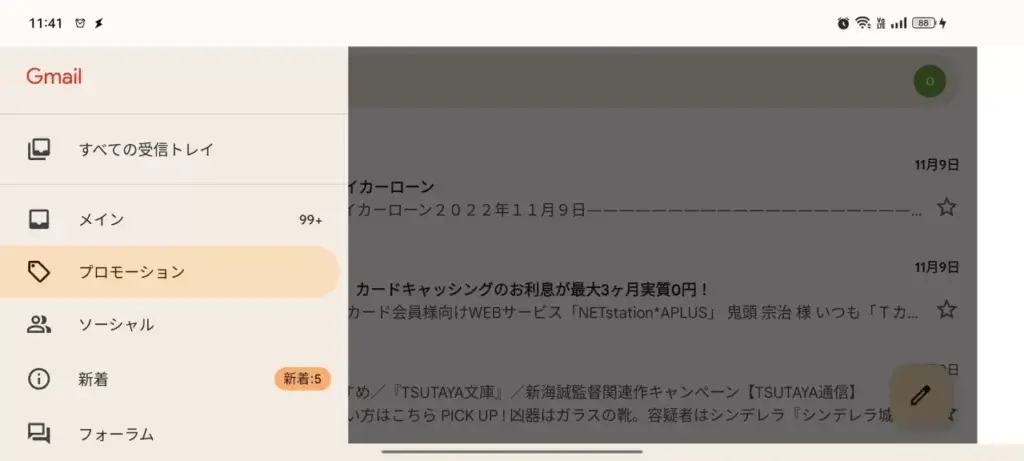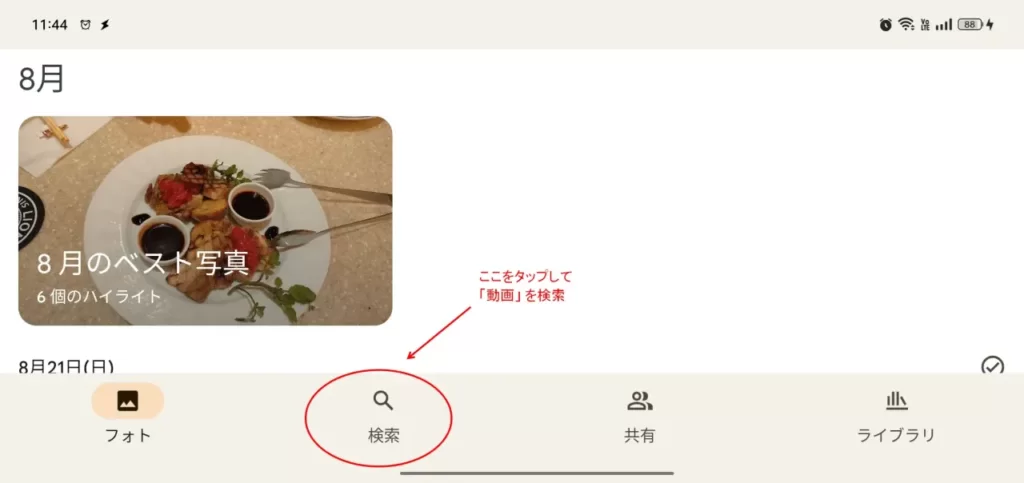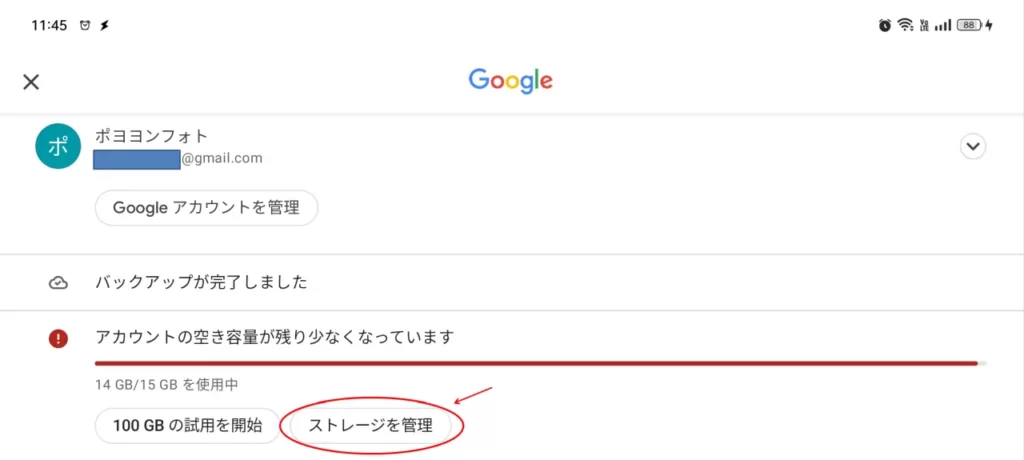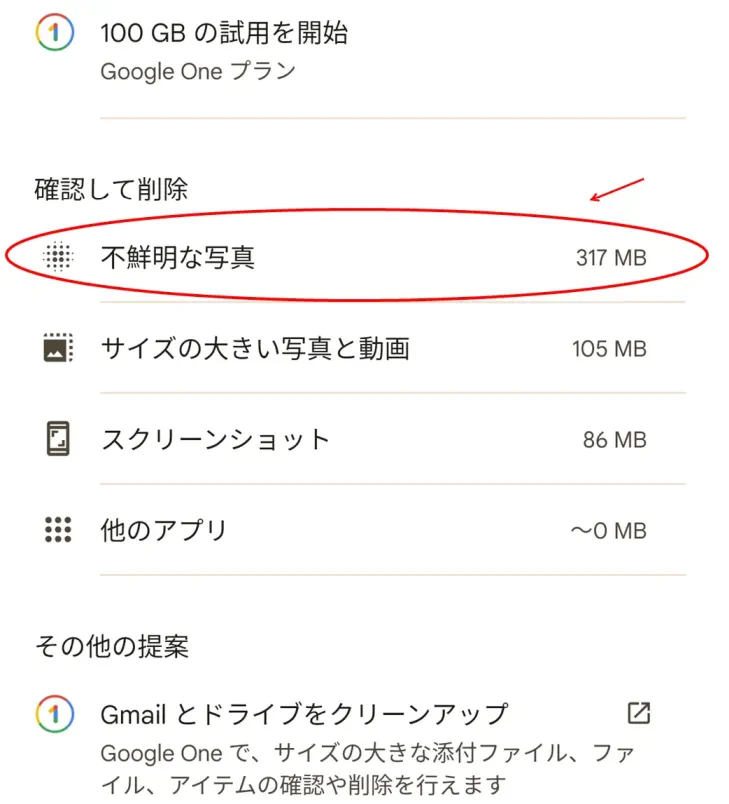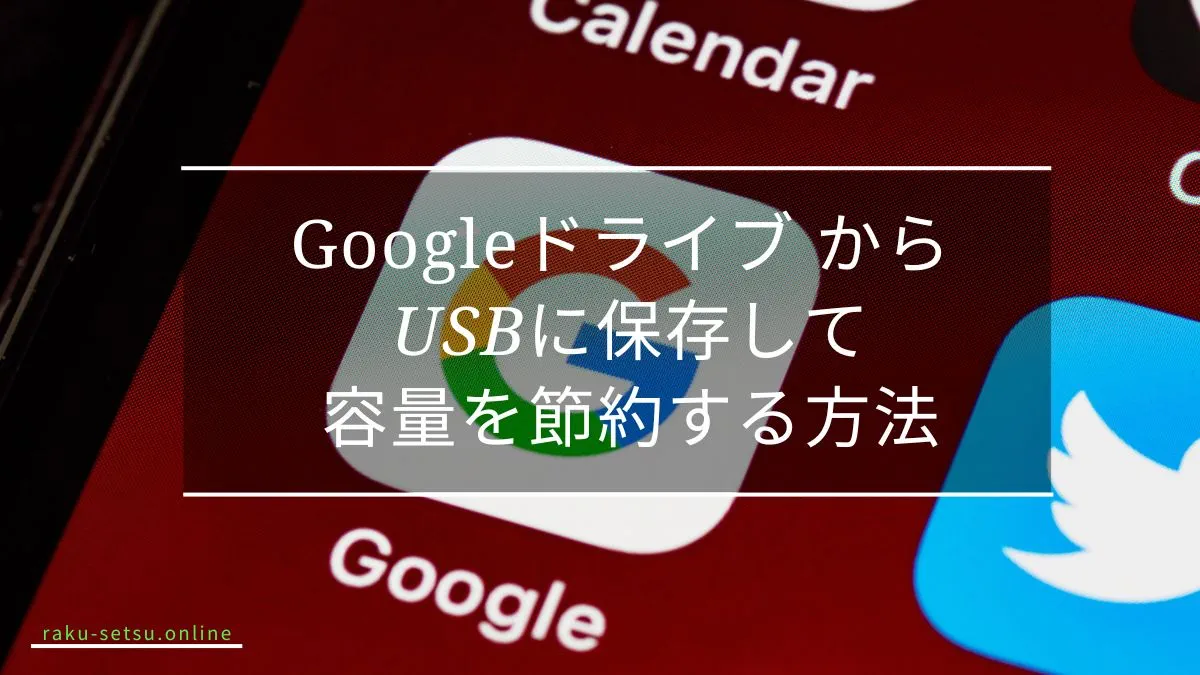
ざっくり3行でいうと
- Googleドライブの容量不足の警告が出た場合、課金するか削除するかの選択肢がありますが 課金も削除もしない方法について解説します。
- Googleドライブからファイルを消しても容量が確保できない場合の対応策について解説します。
- Googleドライブのバックアップに最適なUSBの紹介します。
Googleドライブは個人的なストレージとエリアとしての使い方から仕事上のファイルを一時的に保存しておく場所として使える便利な場所です。
ただし、油断してあれもこれもと保存していくと まとまったファイルを保存しようとした時に空き容量が無い! なんて事になってしまうんですよね。
こんな時は、GoogleドライブからUSBメモリにデータを移動させて空き容量を確保するのが手っ取り早くて簡単です。
今回は、Googleドライブから USBへの保存方法について解説します。
Googleドライブの空き容量が足りない時はファイルをUSBに移動するのが簡単

Googleドライブに1GBのファイルを保存したいのに空き容量が足りない!
そんな時は課金をして領域を増やす方法もありますが、優先度の低いファイルをUSBに移動させて容量を確保するのが課金も不要で簡単です。
信頼性の高さからUSBはサンディスク一択

USBを選ぶ時はスピードと信頼性が気になる所です。
今回の使用目的を考えても 信頼性の高いものを選びたいですね。
Sandisk の製品なら信頼性が高いので安心です。
おすすめは最上位ブランド「Extreme Pro」です。
無期限メーカー保証を受けられるのが 信頼の証です。
この Extreme Pro も容量当たりの単価が以前と比べてずいぶん下がって256GBのものでさえ数千円になりました。
Googleドライブからのファイルのダウンロード方法

最初にGoogleドライブからファイルをダウンロードしてUSBに保存するまでの流れを解説します。
- USBに移動したいファイルをGoogleドライブのアプリから選んでダウンロードする
- スマホにUSBを接続する
- ファイルマネージャーでUSBにファイルを移動させる
- USBにファイルが移動したらGoogleドライブからファイルを削除する
Googleドライブからダウンロードする方法
Googleドライブのアプリから、ファイルを選択してダウンロードを押すとダウンロードが始まります。
保存先は、スマホの内部ストレージの「Download」フォルダです。
保存先を指定する事はできないので 内部ストレージにダウンロードするだけの空き領域が必要です。
スマホにUSBを接続する方法
スマホにUSBメモリを接続するには変換アダプタ―が必要です。
変換アダプターは次の無いように注意して購入してください。
- スマホのUSBタイプ(形状)が一致している事
- OTG (USB On-The-Go) 対応品である事
下で紹介しているものは スマートフォン側のコネクタがUSB Type CでOTGにも対応しています。
変換アダプターを使ってスマホとUSBを接続してもUSBのドライブが現れない場合は スマホ側でOTGの設定が必要な可能性もあります。
OTGの設定はスマホやOSのバージョンによっても異なっているので、Googleで 「スマホの機種名 OTG」といったキーワードで検索してみてください。
*下記の写真は OPPO Reno5 A のもので、OTGに関する設定は[設定] → [システム設定] にあります。
ファイルマネージャーでUSBにファイルを移動させる方法
ファイルマネージャーのアプリでファイルをUSBに移動させます。
おすすめは RSファイルマネージャーです。
*標準インストールされているファイルマネージャーでも可能です。
Googleドライブからファイルを削除する
USBにファイルが移動出来たら 最後にGoogleドライブからファイルを削除します。
注意点・・ごみ箱も空にしないと削除分の容量は増えません。
通信量には注意しましょう
Googleドライブからのダウンロードしただけ通信量が発生します。
WiFi 環境で行った方が無難です。
Googleドライブから削除しても容量が増えない時はどうしたらいいのか

Googleドライブからファイルを削除してもまとまった空き容量が確保できない場合があります。
これは1アカウントに割り当てられているストレージ容量が下の各サービスで共用となっているからです。
- Gmail
- Googleドライブ
- Googleフォト
例えばGoogleフォトで13GB、Gmailで1GB使用している場合はGoogleドライブでは1GBしか使用できません。(無料の15GBの場合)
Googleドライブでファイル削除してもまとまった空き容量が確保できない場合はGmailやGoogleフォトから削除を行っていきましょう。
Gmailの削除方法
保存されている下書きや、古いメール、プロモーション(広告類)を削除するのが有効です。
しかし、添付ファイル付きでない限りメール1件当たりの容量は精々 数100KBでなので1000件削除しても数100MBです。
削除しても大きな容量確保は難しいかもしれません。
広告類 を選び出す簡単な方法は メール画面で 左上の 横3本線をタップして [プロモーション]を選択する方法です。
Googleフォト の削除方法
Googleフォトでは動画と写真を自動でスマホとGoogleフォトの間で同期してくれるので便利ですが、自動であるが故に保存量を把握しにくいのが難点です。
動画ファイルの削除
動画は写真と比べてファイルサイズが大きくなりがちなので知らない間に容量を占めている可能性があります。
Googleフォトに保存してある動画だけを抜き出す方法は 検索で「動画」と入力すれば動画だけを選び出せます。
不鮮明な写真を抜き出して削除
ピンぼけや、間違って撮った場合の不鮮明な写真だけを抜き出してくれる機能があるので、これで不要な写真を削除する方法があります。
不鮮明な写真を削除する方法
- Googleフォト アプリを起動し 右上のアカウントアイコンをタップ
- データ使用量のバーの下の [ストレージ管理]をタップ
- 不鮮明な写真 をタップ
- この一覧から不要な写真を選択して削除
アカウントアイコンをタップした後、[ストレージ管理]をタップします。
[不鮮明な写真] をタップすればピンボケの写真や失敗写真を抜き出すことができます。
実際に見てみると鮮明な写真も含まれているので確認して削除したほうがいいです。
年単位で選んで削除
仕事でスマホのカメラを使っている場合は、古い写真を年単位で削除する方法も有効です。
検索方法はGoogleフォトアプリから「2020年」と検索すれば2020年に撮影した写真だけ選び出されます。
検索で抽出した写真をGoogleフォトアプリから一括削除(全選択)する方法はコツがいります。
下記のブログで詳細を記載しています。
こちらもCHECK
-

-
Googleフォトの写真や動画をUSBに一括保存する方法
続きを見る
まとめ


最後まで読んで頂きありがとうございます
良いGoogleドライブ ライフを!