
Wi-Fiが弱い環境や、テレビの後ろのスペースが心配な場合はこれを使うと便利です。
エレコム スタンド型アダプター Wi-Fi テレビ用 Fire TV Stick/Fire TV Stick 4K /4K Max対応 LANポート付 ...
Fire TV Stickは、テレビに接続することで、インターネットを通じて動画や音楽を再生することができる便利なデバイスです。
このFire TV Stickには、Bluetoothキーボードを接続することができます。
キーボードを使う事で観たい動画や音楽の検索がし易くなるのはもちろんですがそれだけではありません。
メールやSNS、通販、更にはFire TV Stickに対応していない動画サービスを見る事も出来ます。
今パソコンの購入を考えている人は、用途を考えてみてください。
高価なパソコンを買わなくても5,000円未満で済むかもしれません。
Fire TV Stick で使用できるキーボードとマウス

Fire TV Stickで使えるキーボードはUSB(有線)のものとBluetooth(無線)の2種類です。
USBで接続する場合USBケーブルを分岐させるケーブルが別途必要です。
ケーブル自体は高価な物ではなく、手持ちのキーボードを生かせるメリットもありますが
マウスも接続させようとすると追加でUSBハブも必要になりますし Fire TV Stick が接続されているのはテレビやモニターの背面なのでそこにケーブルを接続させるのは少々面倒です。
キーボードの持ち運びや 離れた位置から操作する事を考えても無線式の Bluetoothキーボード をおススメします。
オススメ Bluetooth キーボード
Bluetoothキーボードは2000円~3000円の物で十分だと思います。
- Anker ウルトラスリム Bluetooth ワイヤレスキーボード
- ロジクール ワイヤレスキーボード K780 Bluetooth
- バッファロー ウルトラスリム Bluetooth ワイヤレスキーボード
因みに私の買ったキーボードはこちら
可愛いとは思いませんでしたが、マウスとセットで最安だったのでコレにしました。
キーボードは薄くて軽くて、使い勝手は悪くないのです。
しかし、薄さと軽さからくるチープ感があります。
家の中での持ち運びがあるなら一体型もアリ
私の場合 Fire TV Stick の使用を終えたら 場所の都合で片付けないといけないのですがキーボードとマウスが分離しているので面倒なんですよね。
タッチパッド一体型のタイプが使いやすいのではないかと思います。
今の私ならこのタイプを買いますね。
Fire TV Stickは便利なデバイスですが、インターネットに接続できないと使用できません。
光回線でなくてもモバイルルーターでも大丈夫ですよ!
こちらもCHECK
-

-
楽天モバイルを固定回線代わりに使えば大幅な節約が可能
続きを見る
Fire TV Stick と Bluetoothキーボードの接続方法
Fire TV StickにBluetoothキーボードを接続する手順は次の通りです。
- Fire TV Stick が起動したら 右の歯車マークから「コントローラーとBluetoothデバイス」を選択します

- 「その他のBluetoothデバイス」 を選択します

- 「Bluetoothデバイスを追加」を選択するとキーボードやマウスの接続待ち状態になります。お手元のキーボードやマウスの電源を入れてください。

- Fire TV StickがBluetooth機器を認識すると表示の様に機器名が現れるので選択します。
*表示されている「Bluetooth Keyboard」は私の持っているキーボードの名前です。キーボードによって名前が異なります。

- 端末が接続されると右下の様に接続された通知が出ます。

Fire TV Stickでは Silk ブラウザが使える

キーボードがあればメールやSNSができると冒頭に書きましたがFire TV StickにメールやSNSのアプリはありませんし追加も出来ません。
ではどうするのか? 答えは Silkブラウザ を使うことです。
SilkブラウザはAmazonが開発したブラウザで、Fireタブレット に搭載されていますが Fire TV Stick でも使用可能です。
Silkブラウザの起動方法
最も簡単にSilkブラウザを起動させる方法は、リモコンの「アレクサボタン」を押して シルクブラウザ と言うだけです。
メニューから起動させる方法は、アプリのアイコンを選択すると「Internet」という表示があるのでここから起動できます。
ここに無い場合はアプリの追加から行えます。
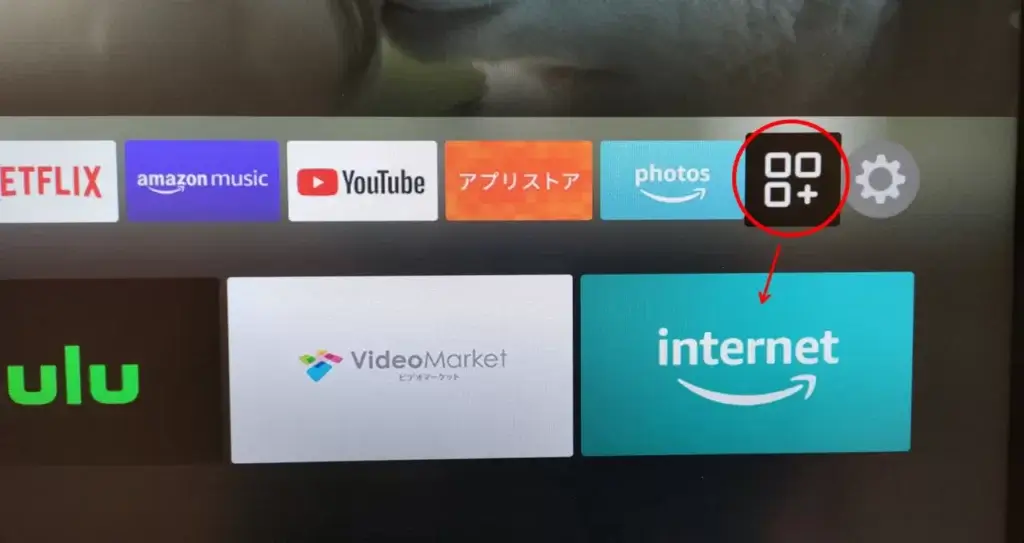
Silkブラウザの残念な所
Silkブラウザは結構優れもので、通販(Amazonや楽天)の操作も普通にできます。
そんなSilkブラウザ にも残念な所があります。
タブブラウザでないという点ですね。
これは Fire TV Stick の搭載メモリの関係だと思いますが単一のページしか表示できません。
Silkブラウザでできる事
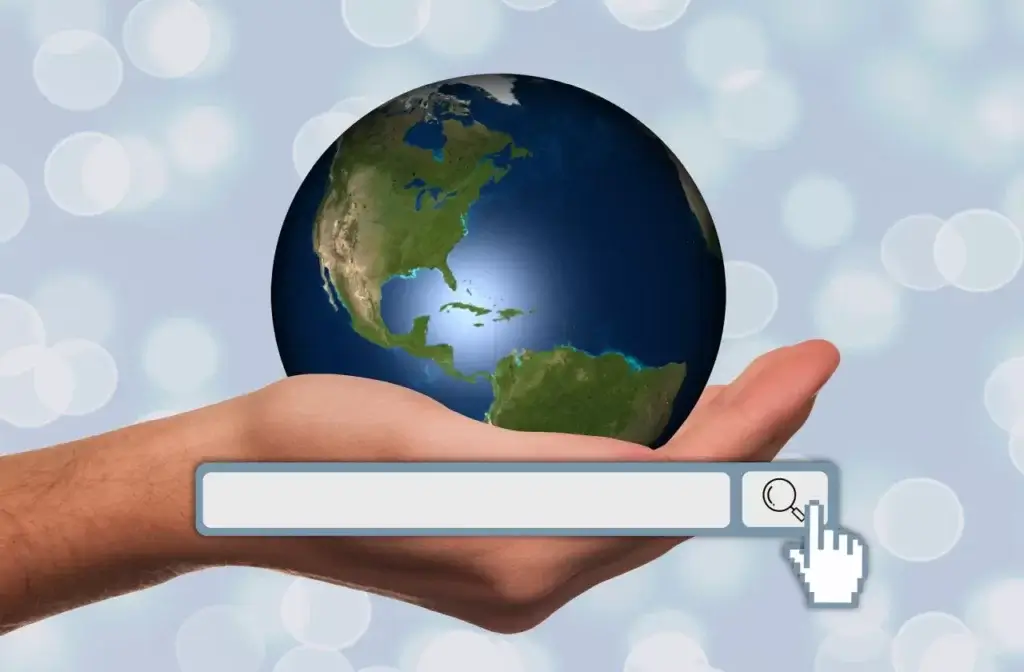
ブログやニュースサイトを閲覧するのは問題なく可能です。
キーボードの文字入力は少々癖がありますが慣れてしまえば大画面のパソコンを使用している感覚で使用できます。
ここからはSilkブラウザでしかできない事について紹介します。
動画を視聴できる
Silkブラウザで様々な動画を見る事ができます。
え?動画はFire TV Stick のそもそもの機能で観れるじゃん!と思ったあなた。
正解 です。
しかし、Fire TV Stick で提供されていないアプリ経由の動画は見る事が出来ませんよね。
ご存じだと思いますが、大人向けのムフフな動画は Fire TV Stick で観る事が出来ません。
こういった動画はSilkブラウザ経由で観る事ができます。
Youtubeでコメントやチャットが可能
あれ?Youtube なら Fire tv Stick のアプリで見れるでしょ?と思ったあなた!
それも 正解 です!
ですが、Silkブラウザなら Youtube にコメントを残したりLive 配信時のチャットを楽しむことができます。
実はアプリ版ではキーボードを接続してもコメントやチャットを残すことができません。
これで楽しみ方が1つ増えますね。
メール
Outlook、Gmail、Yahooの各メールはSilkブラウザでログイン可能で、送信、受信共に可能です。
添付ファイルもブラウザで表示されました。
ブラウザからログインが行えて投稿も可能です。
パソコン版と同じ事ができるのでこれ以上の説明する事が無いのですが
あえて言うなら、写真を添付して投稿する事が出来ません。
Skype
ログインは可能で、相手とチャットは行えます。
Fire TV Stickにマイクとカメラが搭載されていない為、音声/ビデオ 通話はできません。
ログインは可能で閲覧も可能です。
投稿には画像や動画が必要ですが、Fire TV Stickに使用できるものが無いので投稿はできませんでした。
TikTok
ログインは可能です。
閲覧は普通の出来ますが投稿についてはやったことが無いのでよくわかりません。
LINE
ログインできません。
スマホから使うイメージが強いですがパソコンからも使用できるので
Fire TV Stickからも使えるかな? と試しましたが、使えませんでした。
ブラウザのアドインに対応していないようです。
こちらもCHECK
-
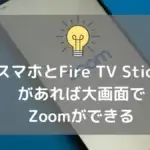
-
スマホと Fire TV Stick があれば大画面で zoom ができる
続きを見る
まとめ

今回は Fire TV Stick に接続できるキーボードの紹介とFire TV Stickの新しい楽しみ方について解説しました。
Amazonが開発したSilkブラウザがなかなか優秀で、アプリがなくてもメールやSNSが行えることが分かりました。
また、アプリが提供されていない動画も Silkブラウザ 経由なら見る事ができるなどFire TV Stick の新たな楽しみ方を感じ取れたと思います。
今パソコンの購入を考えていて、使用用途に合っているなら、Fire TV Stick を検討してみる価値はあると思います。
なんせ価格が5000円未満だからです。
-

-
参考【簡単】ファイヤースティックをWi-Fiなしで楽しむ方法
続きを見る
こちらもCHECK
-

-
Fire TV Stick をテザリングで観ると通信量はどれくらい?
続きを見る
こちらもCHECK
-

-
チューナーレステレビ ならNHK受信料が不要になるって本当?
一人暮らしなら今すぐ欲しい!続きを見る

最後まで読んで頂きありがとうございます!
良き Fire TV Stick 生活を!
