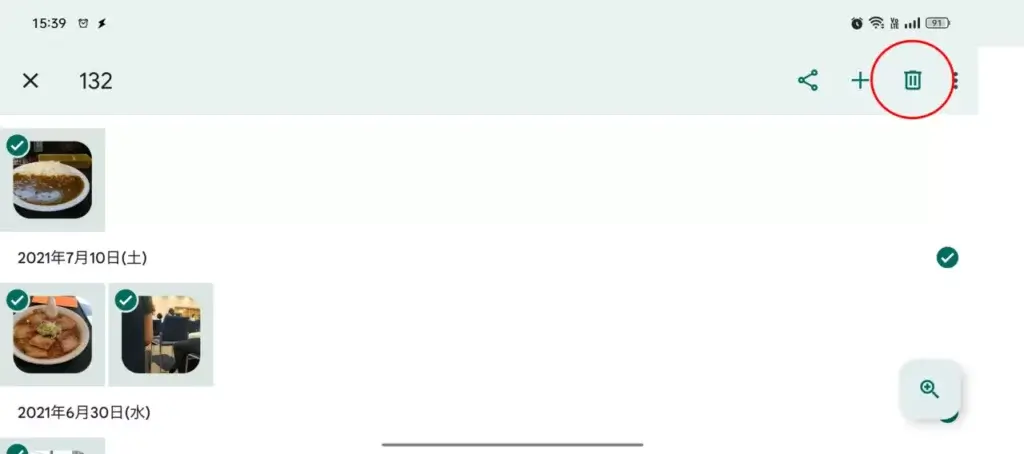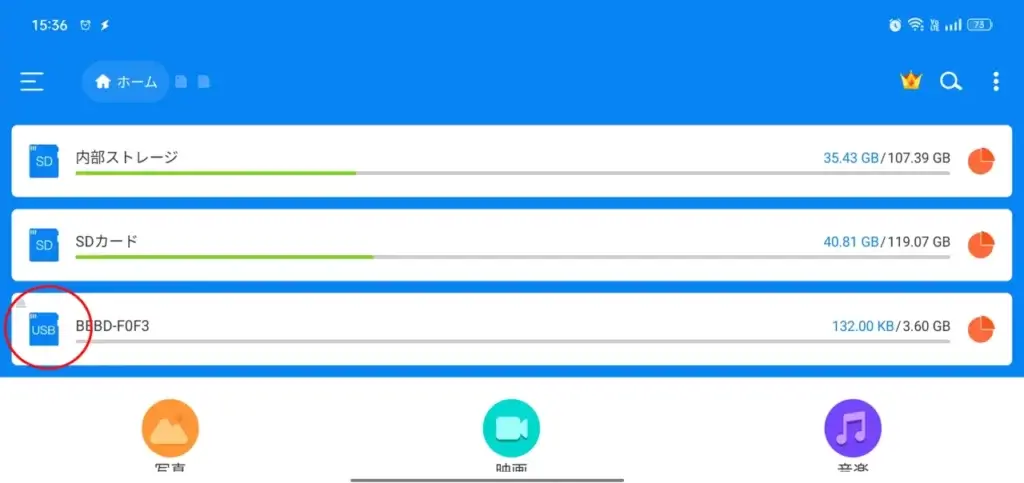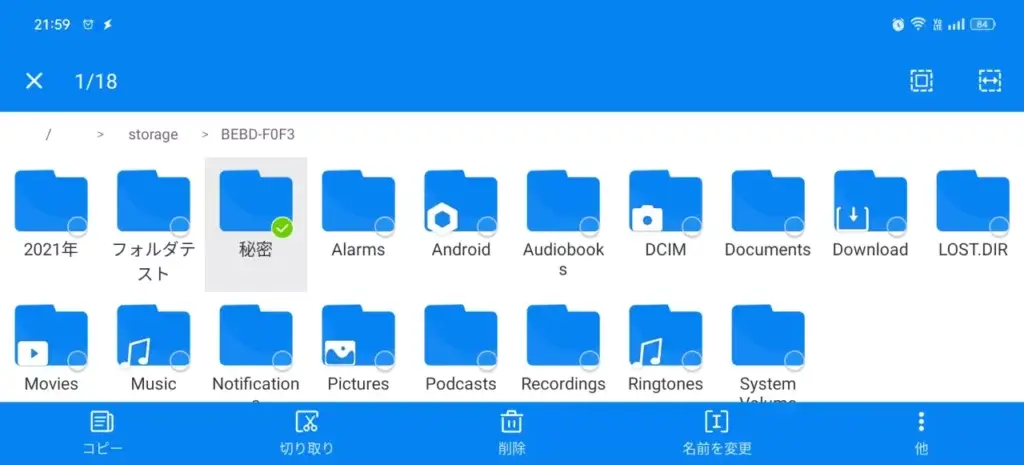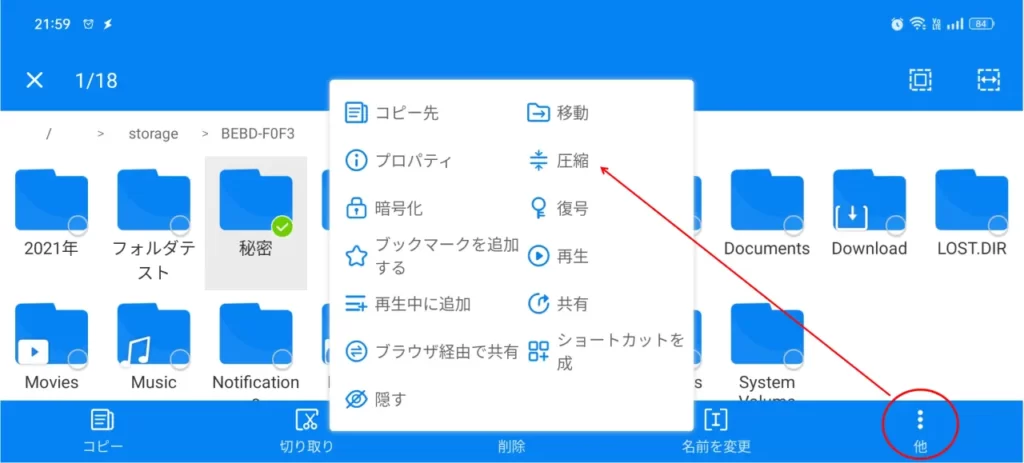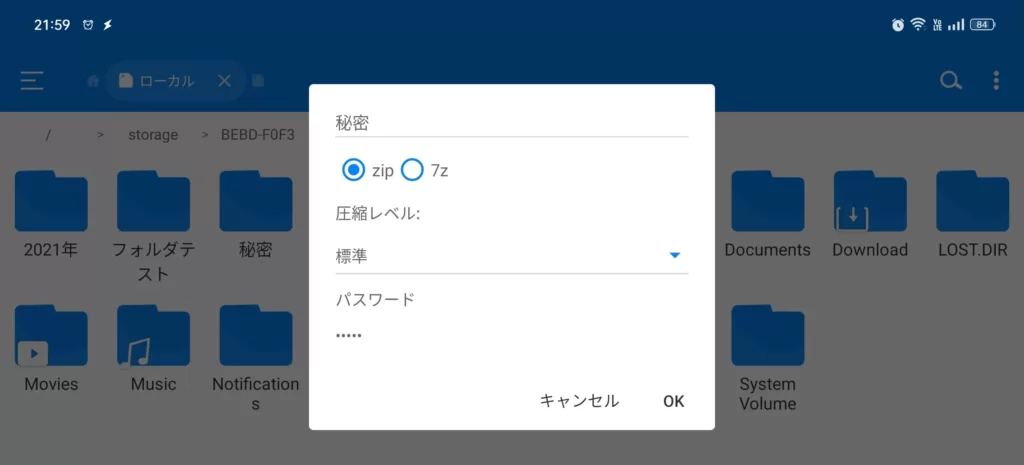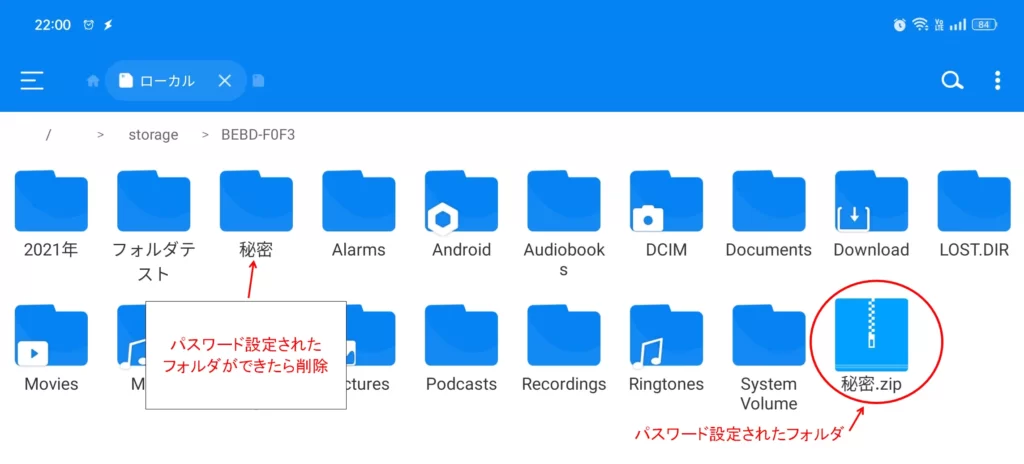Googleフォトは写真や動画をクラウドに簡単に保存する事ができて便利です。
しかし無料の15GBを使い切るとこの先は月額250円の費用が必要になります。(100GBまで使用可能)
月額250円なら大したことないと思って課金サービスを使っている人もいると思いますが ここで少し考えてみてください。
このGoogleフォトは他の課金サービスと違う点があるのですが何かわかりますか?
それは私たちが大切な思い出の写真や動画を消す事などあり得ないのでずっと月額料金を払い続けなくてはならないサービスなんです。
しかも減る事は無く日々増え続ける特徴をもっています。
こう考えると この課金サービスのヤバさが分かると思います。
今回はGoogleフォトに保存されている写真や動画をUSBメモリに保存して無料15GBで使い続ける方法について解説します。
たった今容量不足の警告が出て このブログを見つけた人はラッキーです。
ぜひスマホの節約に役立ててください。
無料で使える容量は15GB
Googleフォトの容量がいっぱいになった場合、一番 簡単な解決策は「課金」して容量を追加する事です。
1アカウントで無料で使える容量は15GBまでで、それ以上が課金の対象です。
Google One の ストレージ料金は次の通りです。
| 容量 | 月額(税込) | 年額(税込) |
| 15 GB | 無料 | 無料 |
| 100 GB | 250 円 | 2,500 円 |
| 200 GB | 380 円 | 3,800 円 |
| 2 TB | 1,300 円 | 13,000円 |
月額たった250円で100GBも使用できるので、大したことない金額の様に見えます。
しかし冒頭でお話しした通り、月額料金をずっと払い続ける想定の課金であることを認識する必要があります。
また「2TBなんて使わない」と思うかもしれませんが、子供が生まれて10年分の写真や動画を保存するなんて事になったら、決して使い切れない容量とは言い切れないでしょう。
ストレージで使える容量は共用されている
Googleのオンラインストレージで使える容量は
- Gmail
- Google ドライブ
- Google フォト
で共用しています。
例えばGoogle ドライブで13GB、Gmailで1GB使用している場合はGoogle フォトでは1GBしか使用できません。(無料の15GBの場合)
その為 課金を行う前に 別のサービスで削除できるものが無いか検討する事をオススメします。
こちらもCHECK
-

-
Googleドライブ から USBに保存して容量を節約する方法
続きを見る
Googleフォトの容量を15GB以下にする方法
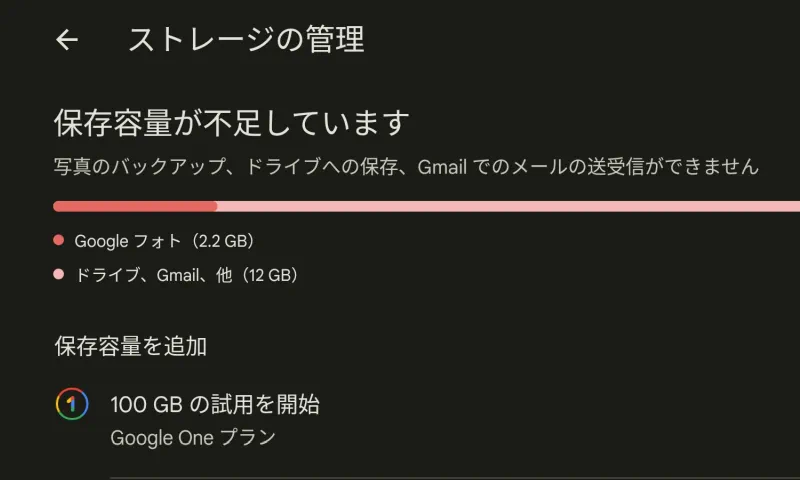
手順の概要は次の通りです。
データバックアップにピッタリな USBメモリ

USBを選ぶ時はスピードと信頼性が気になる所です。
Sandisk の製品なら信頼性が高いので安心です。
写真や動画などこの世に1つしかない大切なデータの保存には SanDisk Extreme PRO 一択です。
無期限メーカー保証を受けられるのが 信頼の証です。
外部リンク:【 サンディスク 正規品 】無期限保証 USBメモリ 256GB USB3.2 Gen1
Googleフォトのダウンロード方法
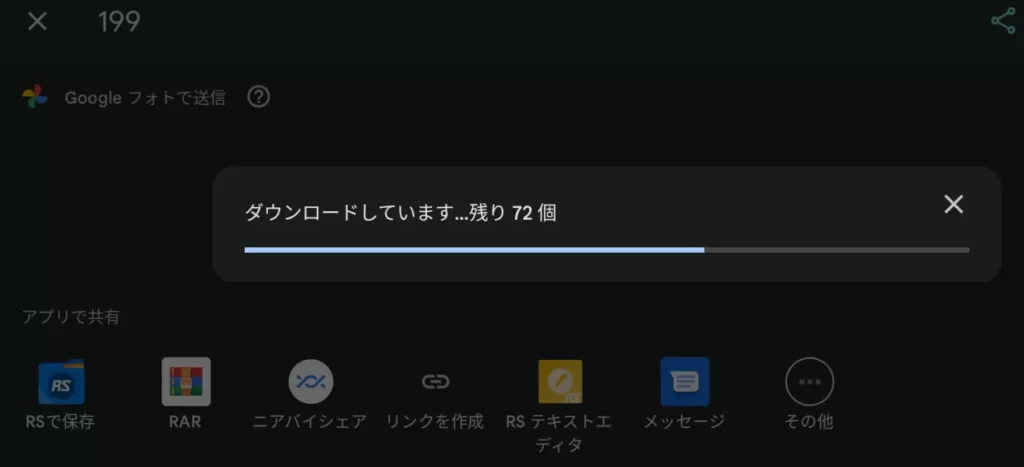
スマートフォンとUSBの接続方法
今回Googleフォトからダウンロードした写真データはUSBに保存します。
スマートフォンとUSBを接続するには変換アダプターが必要です。
変換アダプターはスマートフォン側のUSBコネクタの形状とOTG(USB On-The-Go)対応品である事に注意して購入してください。
下で紹介しているものは スマートフォン側のコネクタがUSB Type Cの物です。
保存されている画像のダウンロード方法
具体的なダウンロード作業を行う前に次の事前準備を行ってください。
- スマートフォンにファイルマネージャーアプリ(RSファイルマネージャー)をインストールします。
*無料です - スマホに変換アダプターを使いUSBを接続する。
- USBドライブに年単位(2020年とか2021年)のフォルダを作成する。
*1のファイルマネージャーアプリを使い先にフォルダを作成しておきましょう。
外部リンク Google Play :RSファイル:ファイルマネージャー&エクスプローラーEX
USBに保存したい写真の検索
最初に Googleフォトを起動し、「検索」で USBに保存したい写真を選び出します。
*例えば「2020年」と入力すれば2020年に写した写真を選び出せます。
検索した写真の一括 選択の方法
続いて、検索した写真を一括選択(全選択)します。
検索結果の一番上の写真をロングタップし、選択されたら指を離さずに下にスワイプすると写真が選択され続けるので 一番下までスワイプして全選択します。
注意点として 写真200枚以上を選択しても保存できません。
200枚以上は回数を分けて操作する必要があります。
選択した写真の一括ダウンロードの方法
選択した写真を一括ダウンロードする操作です。
写真を選択した状態で上部の「共有」をタップします。
インストールした「RSファイルマネージャー」を選択すると保存先を選ぶ事ができます。
そこで接続しているUSBドライブを選択すればOKです。
*途中で保存する写真サイズに関するダイアログが表示された場合は「実サイズ」を選択してください。
最初に表示されるのは内部ストレージなので、赤丸部分をタップしてUSBを選択してください。
USBを選ぶと事前に作成したフォルダが表示されます。
事前に作成したフォルダ(下記写真では2021年フォルダ)を選択します。
*ここの パス には USB とは表示されないので事前に作ったフォルダ名を探す方法が分かりやすいです。
フォルダを選択し、「選択」をタップすると ダウンロードとUSBへの一括保存 が始まります。

外部リンク:【 サンディスク 正規品 】無期限保証 USBメモリ 256GB USB3.2 Gen1
Googleフォトの写真を削除して容量を確保する
ダウンロードしてUSBに保存しただけではGoogleフォトの空き領域は増えません。
Googleフォトから削除する必要があります。
削除方法はUSBに保存する場合と同様で、年単位の(例として2021年)のファイルを全選択して一括 削除するだけです。
注意点:削除を行う場合は必ずUSBに保存されている事を確認して行ってください。
また、Googleフォトから写真や動画を削除(クラウドから削除)するとスマホ端末のストレージからも原則削除されます。
直感に反するこの仕様は改善してほしいと思いますが、アプリからの操作では端末の写真を残す方法が無いので、オリジナルの写真を残したい場合も同様にUSBに保存しておきましょう。
オリジナル写真は スマホ端末の DCIM フォルダにあります。
削除の操作後Googleフォトの容量の反映に5分~30分かかる場合があります。
また容量がいっぱいになってからの削除の場合、1枚の写真を消しただけでは空き容量の確保ができない可能性があります。
これは削除の反映に時間がかかるのと同様で 写真のアップロード時のタイムラグで15GB以上の写真が保存されている可能性があり、1つの写真を消しただけでは15GB以下にならないからです。
2021年6月以前の写真を消しても容量は増えない可能性があります。
これは2021年6月までは無制限にGoogleフォトに保存できた関係で、容量としてカウントしていないからです。
無料の15GでGoogleフォトを使う方法
ここまで読んだ人の中にはGoogleフォトなんて使わずに撮った写真はUSBに保存すればいいのでは?と考える人もいると思います。
しかし、無料の15GBを上手に使えば スマホの紛失や故障時でも大切な写真を失わずに済みます。
ここでは USB と 無料の範囲でGoogleフォトを使い、上手に写真を管理する方法について解説します。
古い写真は年単位でUSBに保存
普段古い写真を見る機会が多くなければ 去年の写真はUSBに保存しGoogleフォトから削除しましょう。
Googleフォトの「バックアップと同期」を有効にする
バックアップと同期を有効にすると撮った写真が自動的にGoogleフォトに保存されます。
これでスマホの紛失時や破損時でも思い出の写真が無くなる事はありません。
*初期設定は「「バックアップと同期」が有効」ですが念のために確認しておきましょう。
アップロードサイズは「節約画質」に設定
Googleフォトの空き容量が心配な人にはおススメな設定です。
高画質で容量の大きい写真をGoogleフォトにアップロードする時に画質を下げる事によって保存容量を節約できる機能です。
Googleフォト公式説明によれば 写真のサイズが16MP(メガピクセル)を上回る場合は16MPまで縮小されるとなっています。
無駄に画素数の大きな写真は16MPに自動で縮小(圧縮)してくれる機能ですね。
外部リンク:Googleフォト ヘルプ 保存容量の節約(旧称「高画質」)
「16 MP の写真は、最大で約 61.0 cm x 40.6 cm まで高画質で印刷できる」 そうです。
*ちなみに A3用紙サイズは42.0cm x 29.7cmです。
実用上は問題ないサイズですね。
保存した写真のパスワード設定方法

USBに保存した写真がすぐに見れる状態だと不安に思う事もあると思います。
ここではUSBに保存した写真にパスワード設定をする方法について解説します。
- ダウンロードの時に使用した「RSファイルマネージャー」を起動します。
- スマホにUSBメモリを接続します。
するとUSBメモリが追加されるのでタップして開きます。
- パスワードを設定したい写真の入ったフォルダが「秘密」なら、このフォルダをロングタップして選択します。
- その他 → 圧縮 を選択し パスワードを入力して OKを選択します。
*圧縮形式は zip をススメします。
- 「秘密.zip」が作成できました。
タップすれば 写真を開く過程でパスワードの入力を求められるので確認してください。
先に設定したパスワードを入力してで写真が見れるかどうか確認します。
パスワードを入力して写真を開く事が確認出来たら 元の秘密フォルダを削除してもOKです。
これで パスワードを知るあたなしか写真を見る事が出来ません。
*ZIPファイルは 汎用性が高いのでパソコンでもパスワードを入力すれば開くことが可能です。
まとめ

今回はGoogleフォトがいっぱいになっても写真をUSBに保存して無料の範囲で使い続ける方法について解説してきました。
Googleフォトの有料プランは月額250円~380円という、払っている事すら忘れてしまう金額です。
しかしこれは 水の入った袋に小さな穴が開いていてもあなたが気付いていないのと同じことです。
こういった少額の出費の積み重ねを「ラテマネー」と言ったりしますがGoogleフォトへの課金もまさにこれにあたります。
過去の写真をUSBに保存するだけで課金をせずに済むわけですからこれを使わない手はありません。
今回紹介したUSBメモリは信頼性の高く安心です。
この方法があなたの節約ライフに貢献できれば幸いです。

最後まで読んで頂きありがとうございます!
良きGoogleフォト生活を!
こちらもCHECK
-

-
意識しない少額出費「ラテマネー」を見直せば
年間20万円以上の節約も出来る?続きを見る