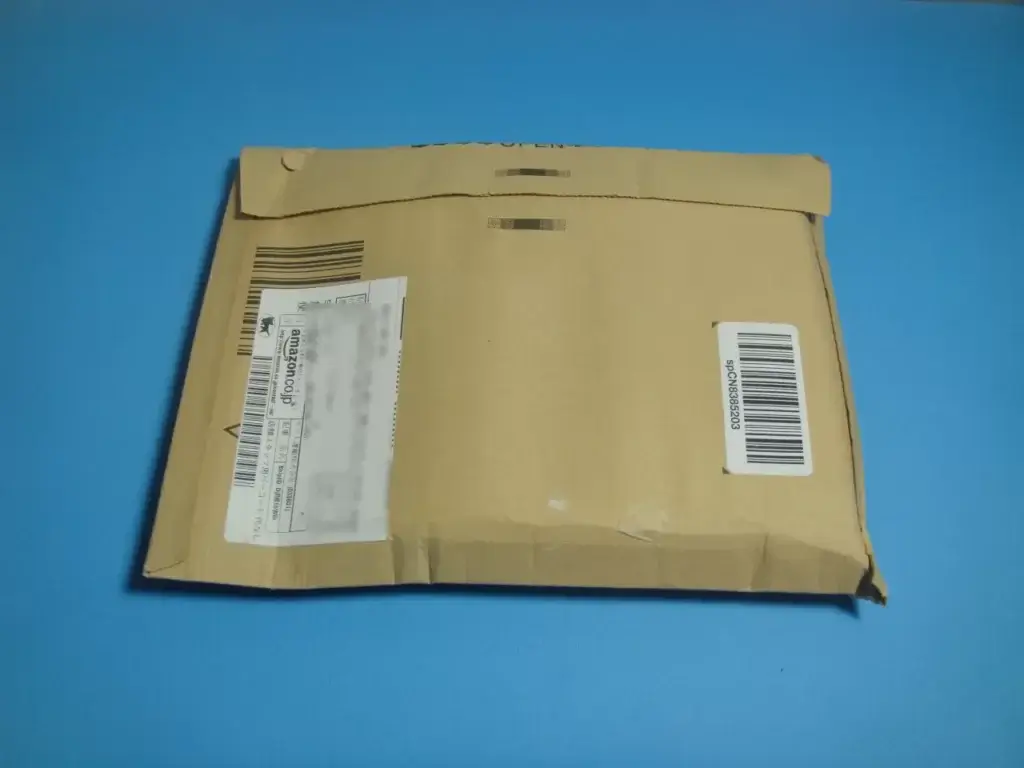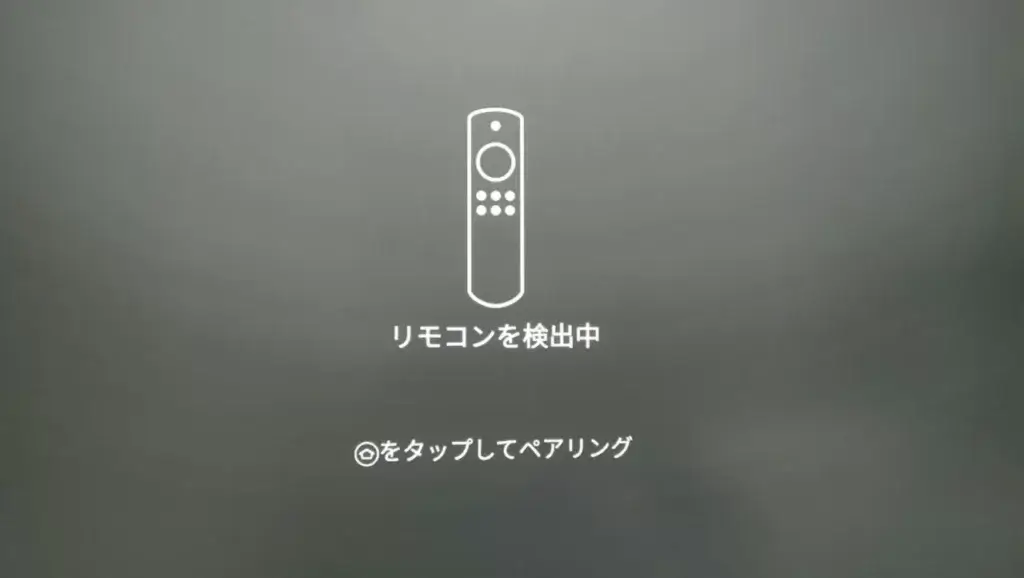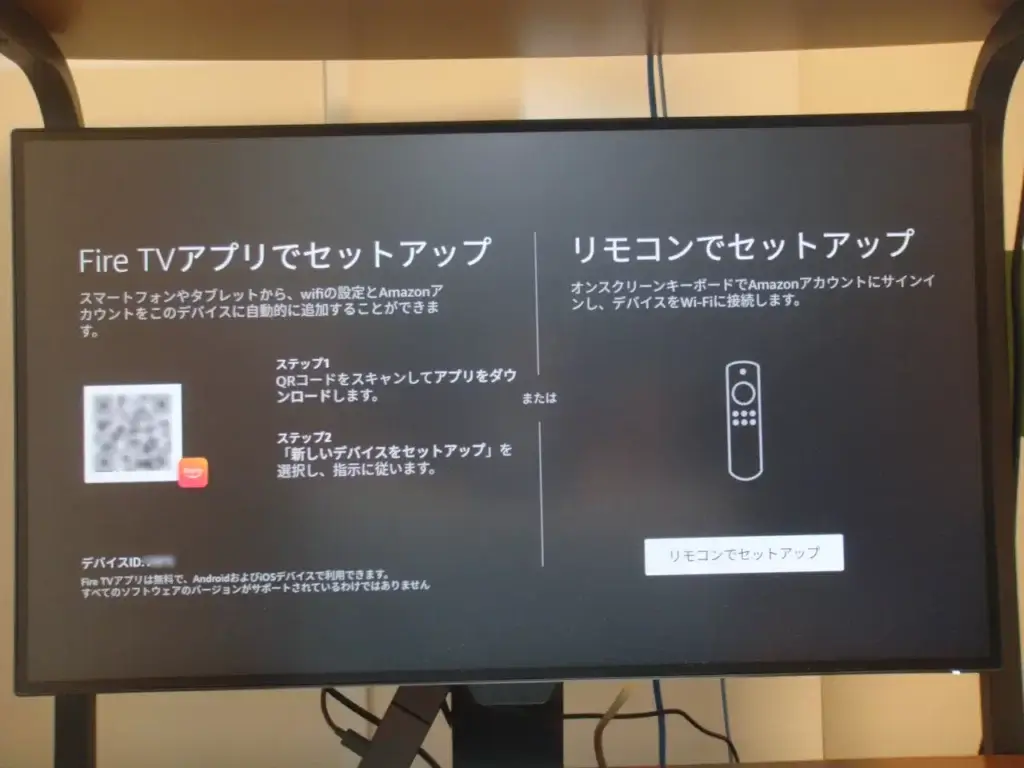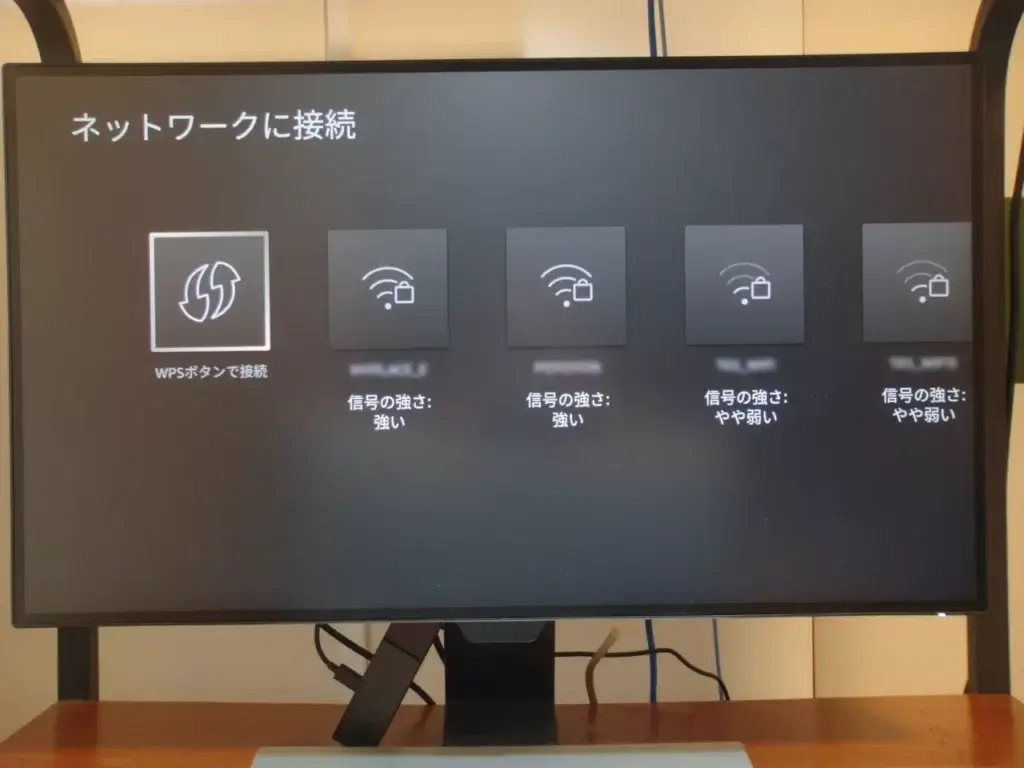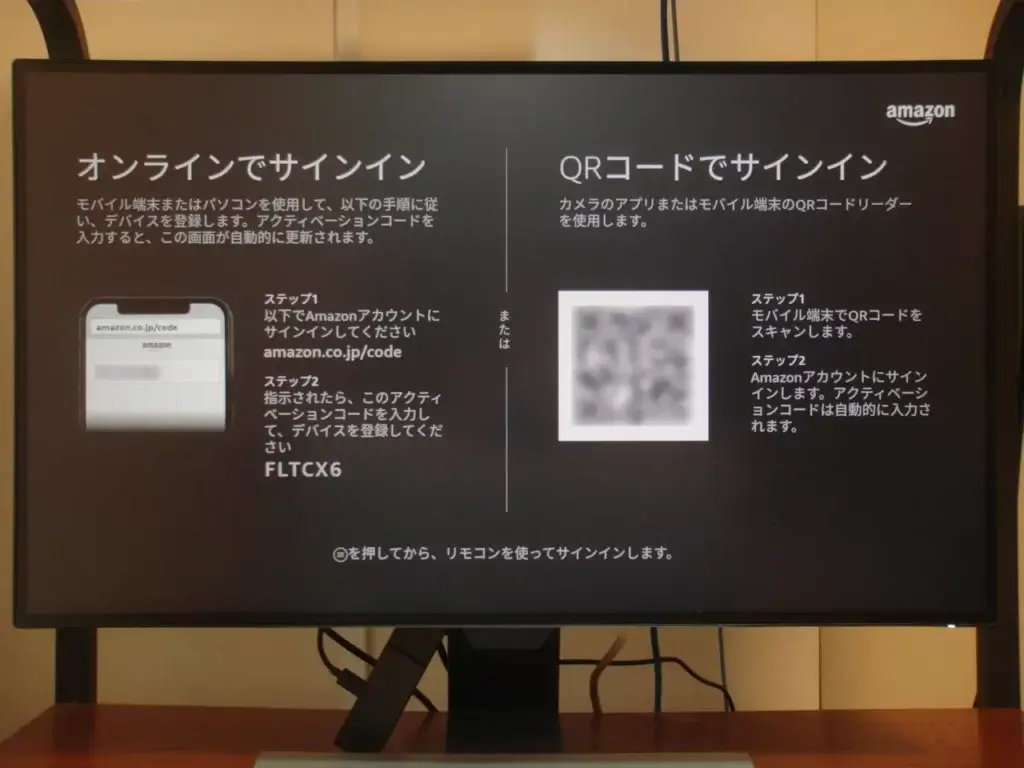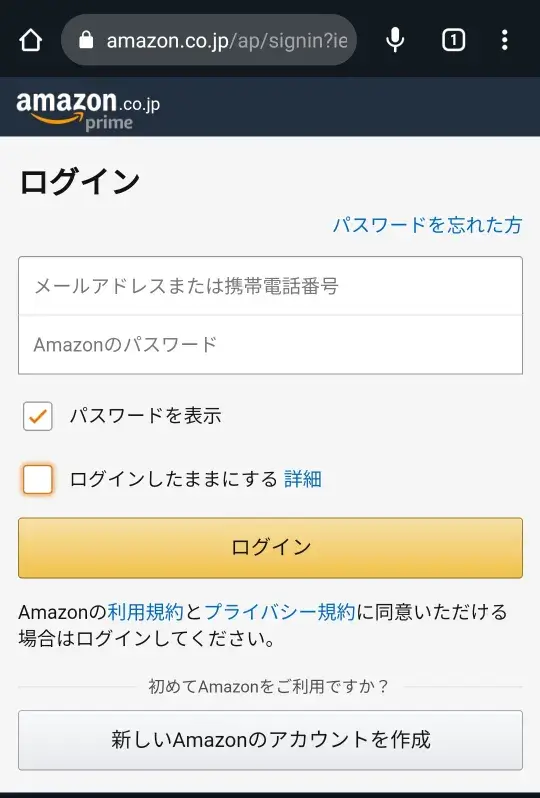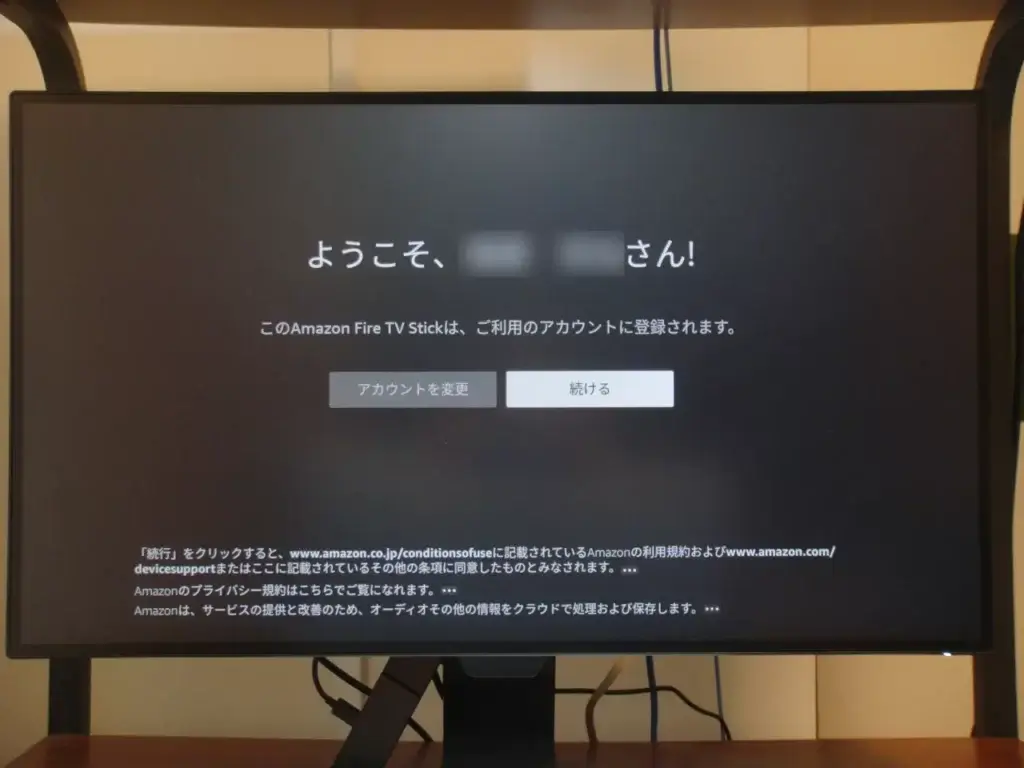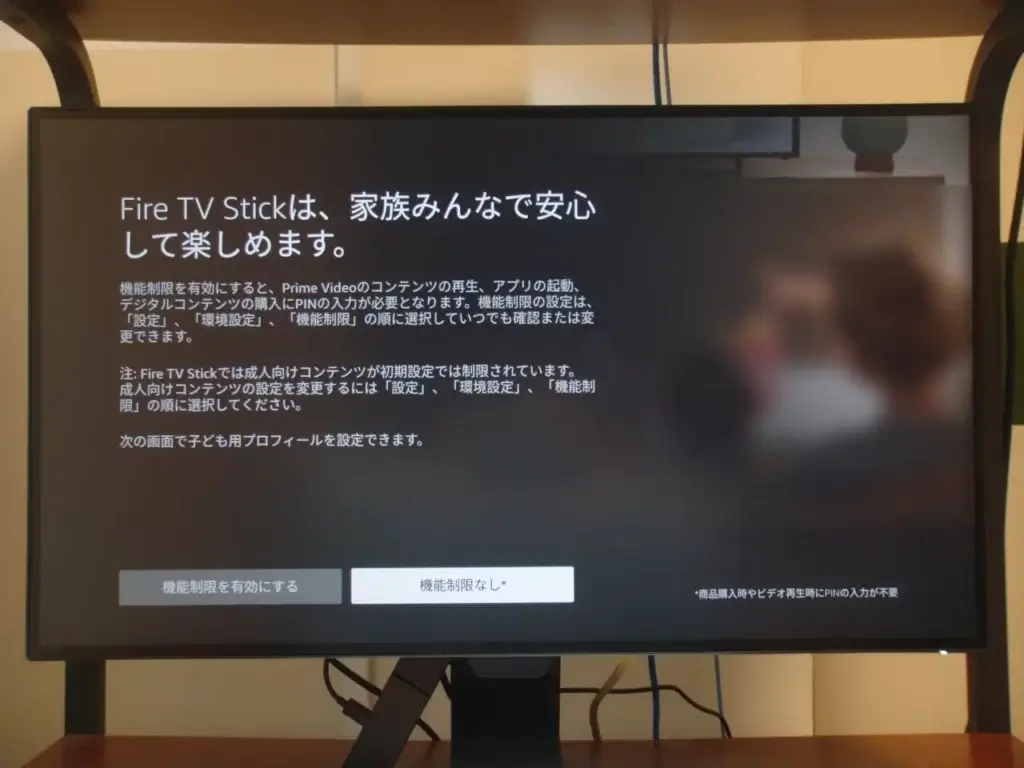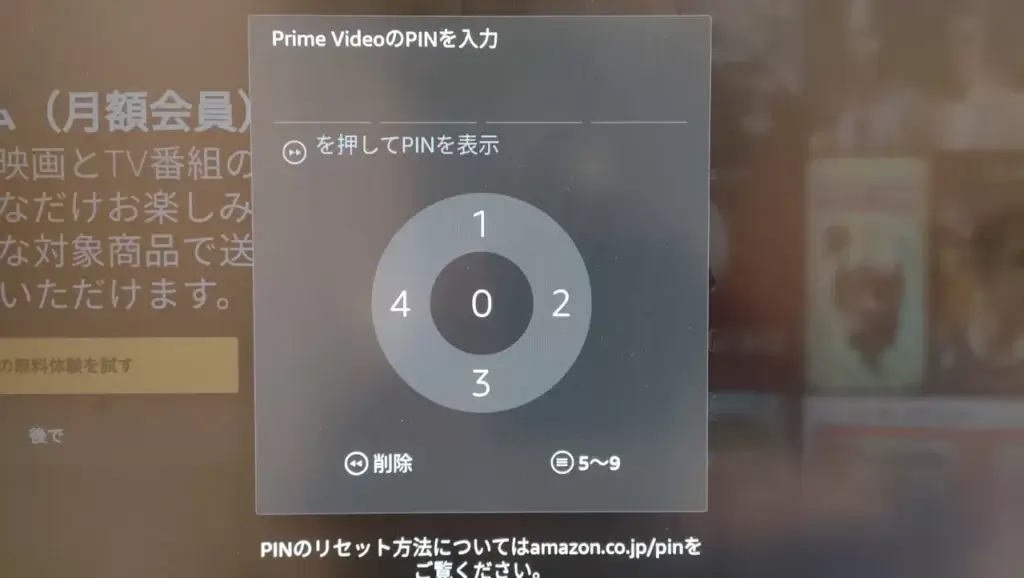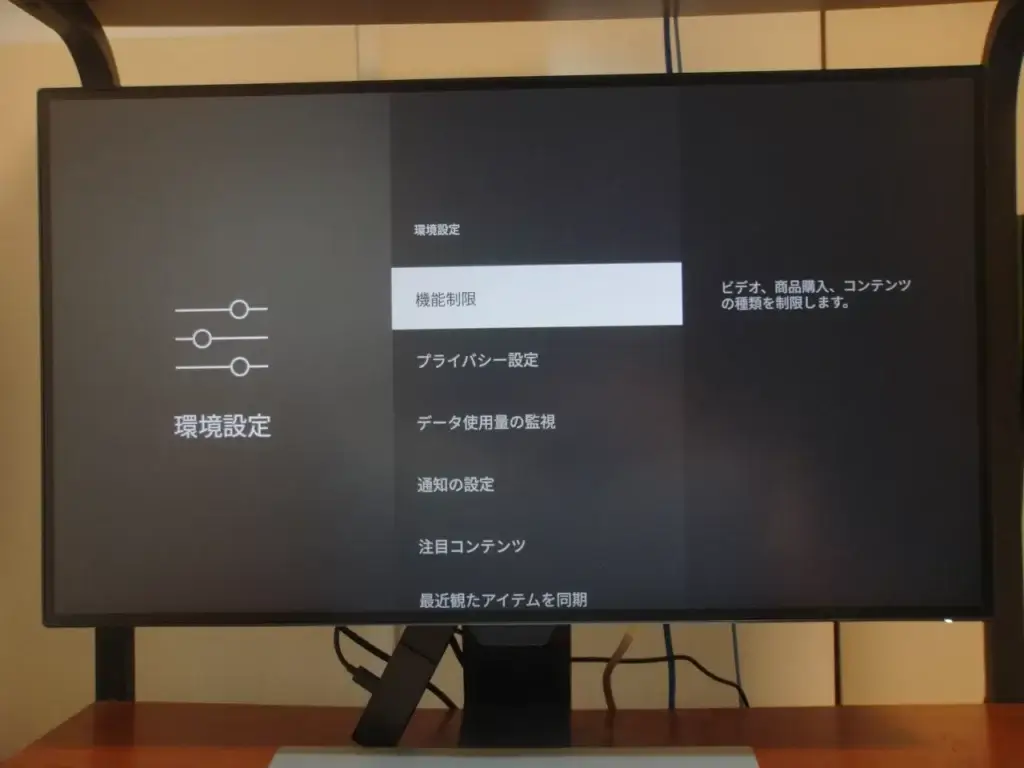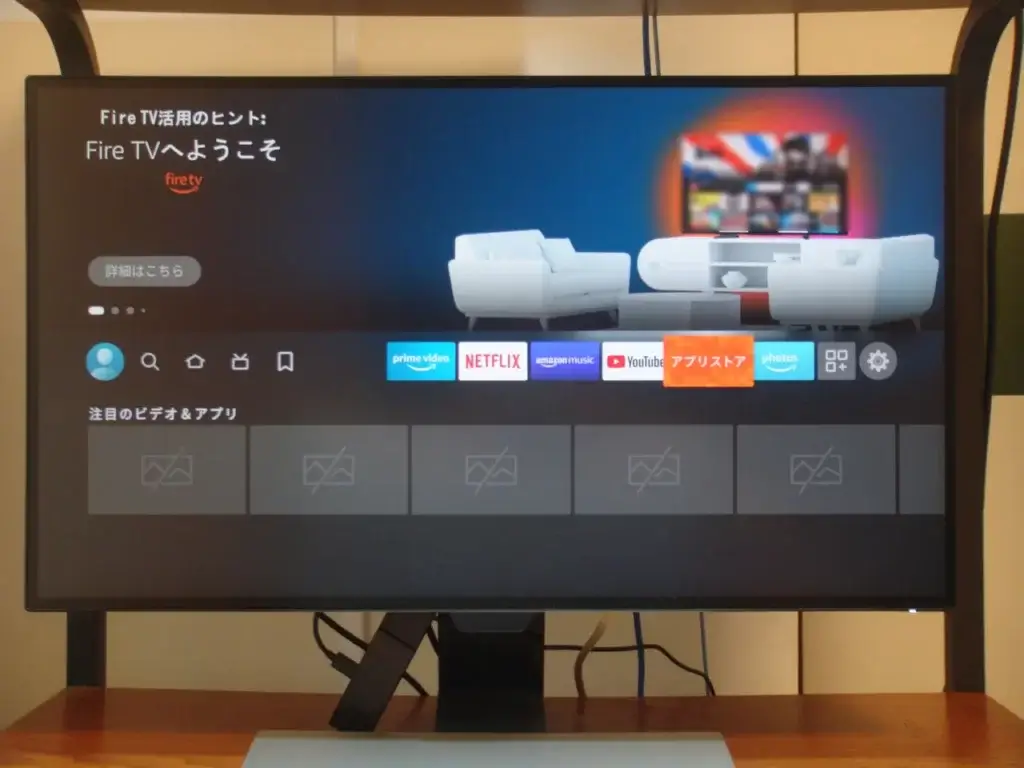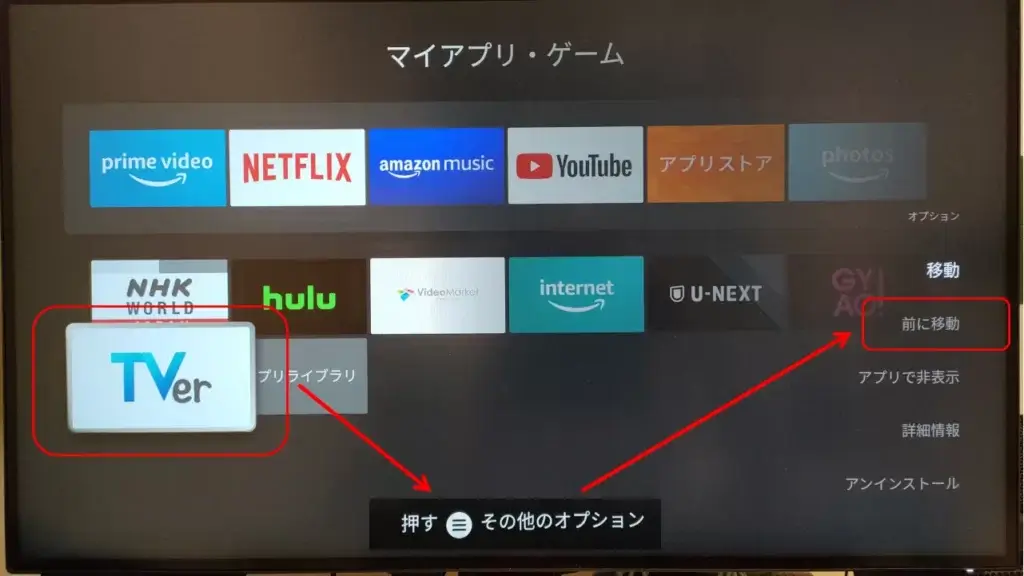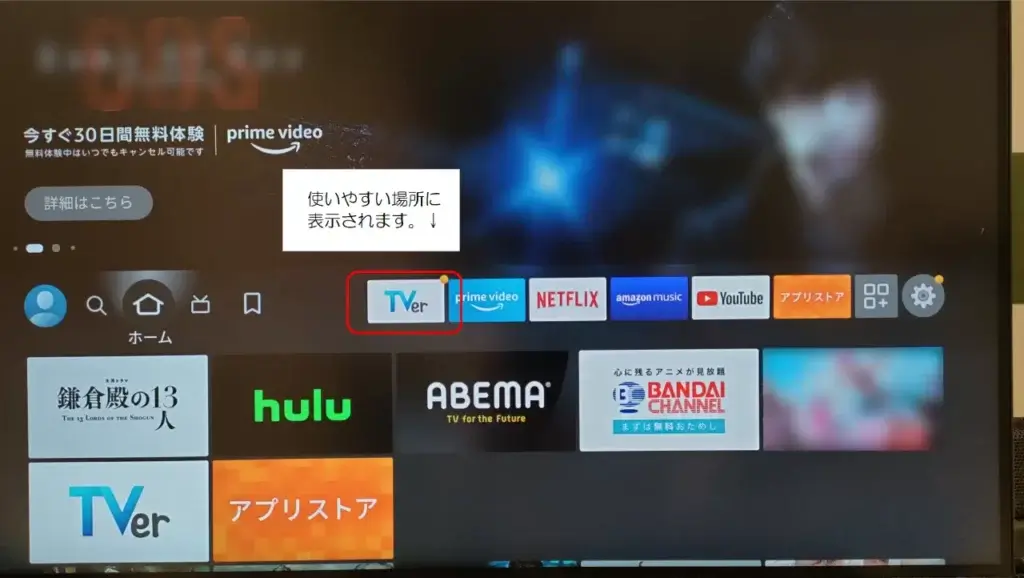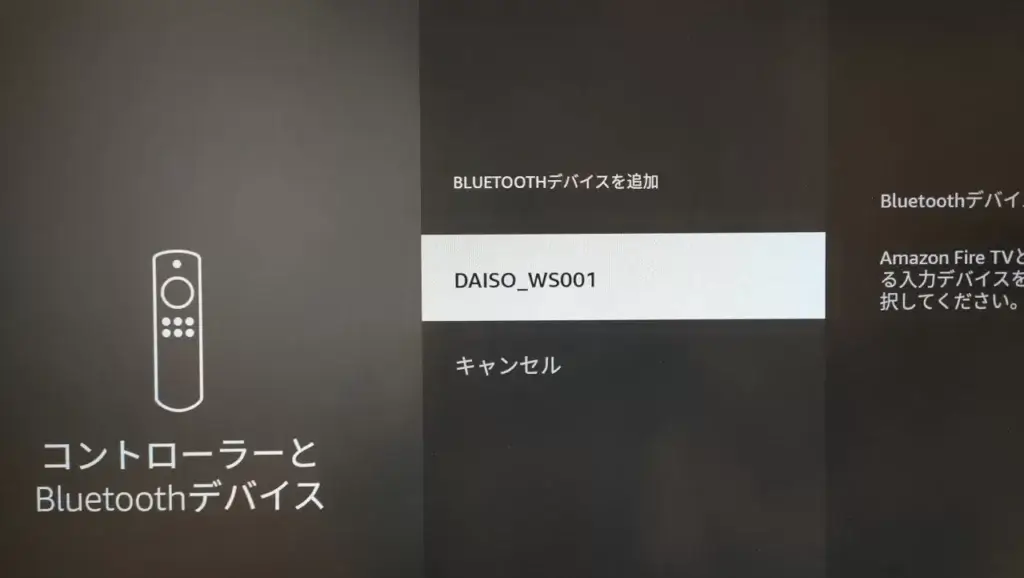前回は、Fire TV Stickとパソコン用モニターの組み合わせでNHKの受信契約の法的義務のないテレビ環境を紹介しました。
余っているパソコン用モニターを活用すればNHKとの契約を解除する条件が整うので節約を本気で考えている人ならその気になった人も居ると思います。
あわせて読みたい
しかしパソコン用モニターは音を出す機能が無い場合や、HDMI端子のないモデルもあるので注意が必要です。
今回は、Fire TV Stick のセットアップ方法とパソコン用モニターと組み合わせる場合の注意点について解説していきますので最後まで読んでみてください。
まずはここから確認して!パソコン用モニターのチェック項目
せっかくFire TV Stick を買って取り付けようとしたのにパソコン用モニターに取り付けられなかった!
なんて事にはしたくないですよね。
そうならない様に最初に手持ちのパソコン用モニターを確認してください。
確認項目は以下の2つです。
この2つさえクリアできていれば後はどうにかなります。
1、動作確認
まず最初にパソコン用モニターの動作確認です。
今現在パソコンと接続して使用しているなら問題ありません。
しかししばらく通電していなかったり、人から貰ったものだったりした場合は使えるかどうかの確認を行ってください。
2、パソコンモニターの接続端子の確認
次は接続端子の確認です。
Fire TV Stick の接続端子は HDMI です。
パソコン用モニターにこの接続端子があるかどうかの確認を行ってください。
HDMI端子が無い場合は?
パソコン用モニターにHDMI端子が無い場合も次の端子があるなら変換ソケットを使う事で接続は可能です。
DVI端子です。
一昔前のパソコン用モニターでよく使われていました。
変換コネクターを使えば Fire TV Stick と接続できます。
価格は500円前後からあります。
Fire TV Stick のセットアップ
ここからは Fire TV Stick のセットアップについて解説していきます。
シンプルな簡易包装で届く
Fire TV Stick は 写真の様に簡易包装?で届きました。
段ボールで届くと思っていましたのでちょっと拍子抜けしました。
製品の箱はこのようなオレンジを基調としたパッケージです。
内容物一覧です。
リモコン、Fire TV Stick 、延長ケーブル、電源ケーブルとACアダプター、リモコン用電池(単4)と簡易マニュアルです。
電池の大きさと比べると全体的に小さい事は分かってもらえると思います。
パソコン用モニターとの接続は簡単!
パソコン用モニターとの接続は簡単です。
Fire TV Stick に電源コードとACアダプターを接続し、パソコン用モニターの HDMI に接続するだけです。
パソコン用モニターの形状から直接刺すのが困難な場合は、下の写真の様に拡張ケーブルを使う事ができます。
ACアダプターをコンセントに刺せば、パソコン用モニターにFire TV のロゴが表示されます。
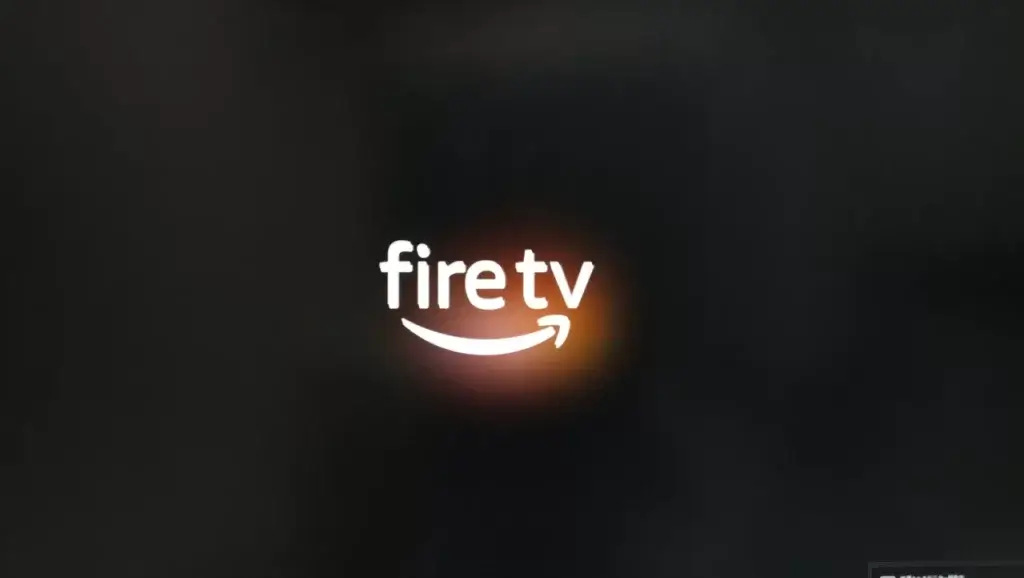
Fire TV Stivk を見るのに光回線は必要ありません。
モバイルルーターでも十分閲覧可能です。
こちらもCHECK
-

-
楽天モバイルを固定回線代わりに使えば大幅な節約が可能
続きを見る
起動後の設定
リモコンの設定
リモコンに付属の電池を入れます。
リモコンの「ホーム(家)」を押してペアリング設定を行います。
以降も画面の指示に従って操作します。
言語設定
使用する言語の設定をします。
下の方に「日本語」があるのでこちらを選択しましょう。
AmazonアカウントとWIFIの設定
ここからはAmazonアカウントとWIFIの設定を行います。
次の2つを用意してください。
- Amazonにサインインするメールアドレスとパスワード
- WIFI用のパスワード
Fire TVのセットアップ画面から新規のアカウントも作成できますが、パソコンやスマホでアカウントをあらかじめ作成するのをおススメします。
下記の画面で、Fire TVアプリでセットアップ(左)とリモコンでセットアップ(右)の2つの方法を選ぶことができますが、どちらの場合も設定を完了させるにはスマホまたはパソコンが必要です。
ポヨヨンのおススメは右のリモコンを使ったセットアップです。
左の方法はスマホに設定の為だけにアプリのインストールが必要だからです。
WIFIの設定画面です。
WIFIルーターのSSIDを選択しパスワードを入力します。
WPS機能が使える場合は「WPSボタンで接続」を選択します。
-

-
参考Fire TV Stick が繋がらない場合は2.4GHzを使おう
設定方法や代替案を解説続きを見る
次にアカウントの設定画面です。
この操作はスマホまたはパソコンで行います。
「オンラインでサインイン」または「QRコードでサインイン」から選びますが、操作が簡単なのは右のQRコードでサインインする方法です。
パソコンで設定する場合は amazon.co.jp/code にアクセスします。
リンクにしてますので、ここからアカウント設定を行う事もできます。
下の画面でAmazonアカウントとパスワードを入力します。
すでにサインインしたことがある場合は、パスワードを入力する画面が表示されます。
確認コードがFire TV に表示されているものと同じであることを確認して 次へ を選択します。
ようこそ画面が出ればAmazonアカウントの設定は完了です。
ようこそ画面が出ればアカウントの設定は完了です。
「続ける」を選択します。
TVブランドの設定(リモコンのセットアップ)
「TVブランドを設定してください」の表示では使用しているテレビのメーカーを選択します。
メーカーの選択の後は音の設定を行いますが、パソコン用モニターの場合は一部の物を除いて音は出ません。
それはパソコン用モニターにスピーカーが内蔵されていないからです。
音が出ないからと言って残念に思う事はありません。
安心してください!想定済みです。
画面の指示に従い リモコンの + や - を押すと、「音楽が再生されましたか?」と表示されます。
音が出ていなくても 「はい」 を選択して設定を先に進めてください。
スピーカーを内蔵しているパソコン用モニターなら音が出ます。
しかしリモコンに対応した一部のゲーミングモニターを除き、Fire TVのリモコン操作で音量を操作する事はできません。
*この、「音が出ない問題」の対策は こちらで 解説していますのでご覧ください。
誤って課金しないように機能制限を有効にしましょう
誤った操作で課金しないように機能制限を有効にしましょう。
ここでは機能制限の目的と設定方法について解説します。
機能制限設定とは、大人向けのコンテンツを表示させなくしたり有料コンテンツの購入時にPIN(パスワード)の入力画面を表示させたりすることができる機能の事です。
よく、第1話は無料とか30日間は無料とかあるじゃないですか。
この機能が有効になっていれば、無料だと思ってたのに後から請求が来た!なんて事を防止できます。
クレジットカード登録されたAmazonアカウントを使う場合は設定しておいたほうが安心です。
この画面で「機能制限を有効にする」を選びます。
次に4桁のPIN(暗証番号)を設定します。
設定後は有料コンテンツの購入操作の1つ手前で指定した4桁のPINの入力を求められる画面が表示されます。
これで一安心なのですが、標準の機能制限の設定はアプリの起動ですらPINの入力を求められるガチガチ設定の為、商品購入時のPIN入力以外は解除しておいた方が使いやすいです。
細かな設定変更は 「設定」 → 「環境設定」 → 「機能制限」 の項目でで行えます。
「商品購入をPINで保護」以外はオフの方が何かと使いやすいです。
*PINの変更もここから行う事ができます。
TVer アプリのインストールと設定
Fire TV Stick の設定が終わり、ここからは TVer アプリのインストールの方法について解説します。
TVerアプリのインストール
TVerアプリをインストールするにはホーム画面のアプリストアに入ります。
アプリライブラリ の中の TVer を選択してインストールします。
TVer をマイアプリ に登録
インストールしただけではホーム画面に TVer は表示されません。
毎回アプリ一覧から起動させるのは面倒ですよね。
ここでは TVer をマイアプリに登録しホーム画面に表示させる方法について解説します。
ホーム画面のアプリ一覧からマイアプリを選択します。
次に TVer にカーソルを合わせて 「その他のオプションボタン」を押し、「前に移動」を選択します。
この設定を行う事で下記の様にホーム画面のトップに TVer を表示させることができますよ!
TVer の設定方法
TVerの設定方法は簡単です。
TVerを起動した後、次の内容を入力または選択します。
- プロフィール名
- 生年月
- 郵便番号
いずれの内容も本当の事を記載しなくても先に進むことができます。
入力が完了したら設定は完了です。
こんな時はどうするの?
音が出ない / 調節できない
パソコンモニターにFire TVを接続してもまず音が出ません。
スピーカーが搭載されていない場合がほとんどだからです。
パソコンの場合 音はパソコンから出る場合が多く、スピーカーも直接パソコンに接続します。
その為価格重視のビジネス用モニターだとスピーカーはほぼ搭載していません。
では、Fire TVから音を鳴らすにはどうすればいいのでしょうか?
答えは Bluetooth スピーカーを使う!です。
Bluetooth スピーカー なら 無線なので接続ケーブルも不要でFire TVのリモコンで音量調節もできますよ。
スピーカーは値段がピンキリでどれを選べばいいか迷いますが、今回紹介する100円ショップのDAISO製 Bluetooth Speaker の価格は1,000円(税込み1,100円)です。
1,000円でもテレビを見る為の音量としては十分な物です。
接続設定は 「設定」 → 「コントローラーとBluetoothデバイス」から行います。
パソコンモニターの電源が自動で切れない
パソコンモニターにFire TVを接続した場合、モニターの電源が自動で切れません。
やってみれば分かりますが、リモコンの電源ボタンを押しても何も変化しません。
*原因は後に説明します。
この問題に対して解決方法は2つあります。
- モニターの電源スイッチを押して手動で電源をOFFにする
- Fire TV Stick のACアダプターに節電タップを付け、Fire TV Stickの電源をOFFにする。
(モニターは省電力モードに入ります)
ポヨヨンは節電タップを使用しています。実際の節電にも役立ちます。
どちらの方法をおススメするかというとモニターをFire TV Stick だけで使用する場合は1,2のどちらを選択しても大丈夫です。
パソコンとFire TV Stickを併用して使用する場合は 2の方が便利です。
モニターの電源が切れない原因とは
パソコンと接続している時はシャットダウン後にモニターが省電力モードに入って画面が暗くなります。
シャットダウンでパソコンからの映像信号が断たれると、モニターは省電力モードに入る動作ですね。
ならFire TV Stick もシャットダウンすればいいのでは?と考える人もいると思いますが残念ながらFire TV Stickをシャットダウンする方法は用意されていません。
*消費電力が2W程度なのでつけっ放しが前提の設計になっているようです。
電力が供給されている間はFire TV Stickは映像信号を出力し続けているので、モニターが省電力モードに入れないのです。
パソコンとFire TV Stickを併用して使用する場合、2の方法をおススメするのはこういった理由からです。
まとめ
今回はパソコン用モニターに接続したFire TV Stick の設定方法について解説しました。
Amazonで発売しているFire TV Stick は6,980円です。
これはNHK受信料の約6ヶ月分の費用です。
2ヶ月で元を取ったら以降は年間約13,000円の節約が継続します。
これでNHK料金が不要のテレビライフを送ることができますね。
注意点としては、TVerを見る為だけにPCモニターを購入するのはやめておいた方がいいです。
今はチューナーレステレビがパソコン用モニターより安く購入できるので、こちらを購入する方をおススメします。
あわせて読みたい
-

-
チューナーレステレビ ならNHK受信料が不要になるって本当?
一人暮らしなら今すぐ欲しい!続きを見る
こちらもCHECK
-

-
【簡単】ファイヤースティックをWi-Fiなしで楽しむ方法
続きを見る

最後まで読んで頂きありがとうございます。
良いFire TV 生活を!